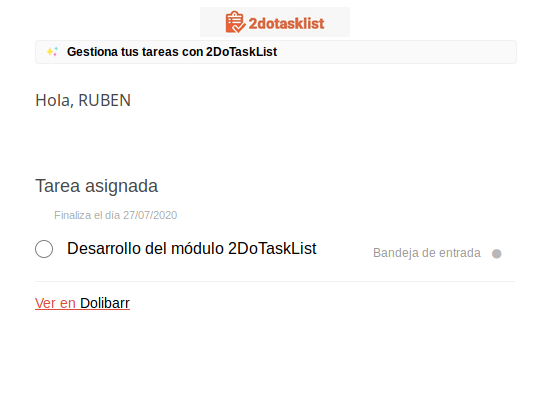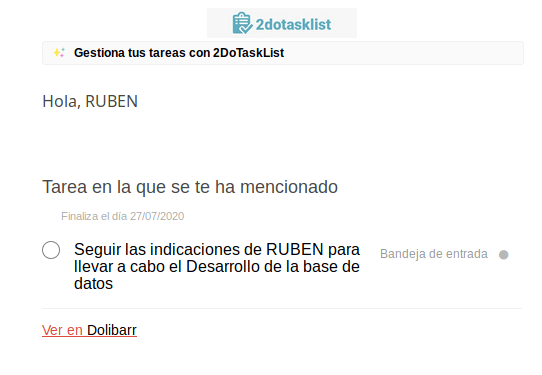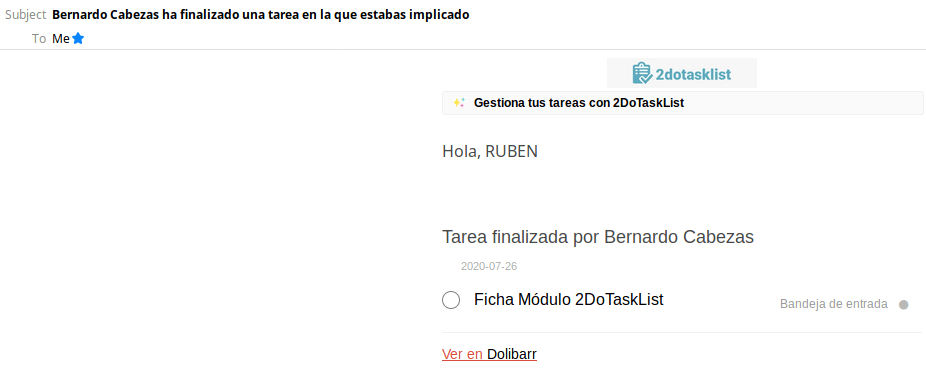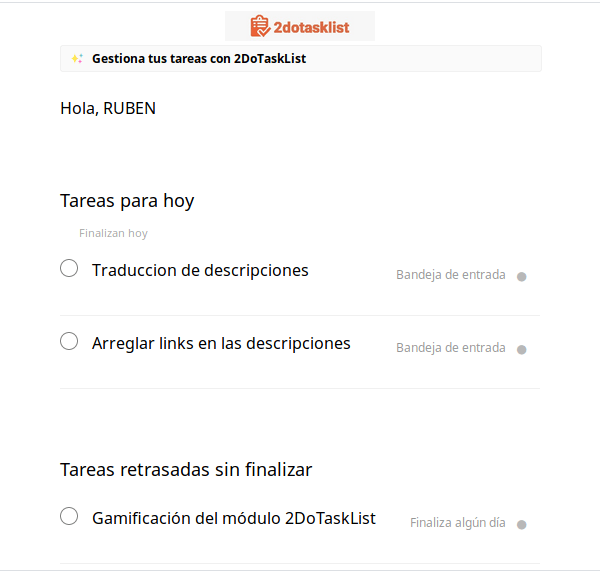Indice de contenidos
INSTALACIÓN DEL MÓDULO
En el siguiente link puedes encontrar toda la información para la instalación de un módulo de Dolibarr: Info de instalación de un módulo
CONFIGURACIÓN DEL MÓDULO
El módulo 2DoTaskList aboga por la sencillez, por lo que intenta no confundir al usuario con numerosas configuraciones para su puesta en marcha. Sin embargo, se mostrarán a continuación los escuetos pasos necesarios para la activación y configuración del módulo 2DoTaskList.
ACTIVACIÓN DEL MÓDULO
Deberemos acceder a Configuración –> Módulos, buscamos módulos externos, y una vez allí deberemos activar el módulo «2DoTaskList» (Módulo para gestión de tareas integradas en Dolibarr).

ASPECTOS CONFIGURABLES
Aunque el módulo ya viene integrado con toda la configuración necesaria para funcionar, hay aspectos configurables ajenos al módulo que pueden afectar positivamente al funcionamiento de este, aportando al usuario una mejor experiencia de uso.
RECORDATORIO DIARIO DE LAS TAREAS PENDIENTES
Como se verá más adelante en la explicación del uso del módulo, 2DoTaskList envía automáticamente un email informativo al usuario al que se le haya asignado una tarea o que haya sido mencionado en una tarea (o en un comentario de la misma).
Sin embargo, existe otro tipo de recordatorio de carácter diario que aunque viene activado por defecto en el módulo, hace uso de las Tareas programadas de Dolibarr, así que el administrador / usuario encargado de la instalación de Dolibarr debe haber activado y configurado correctamente la utilidad Tareas programadas en el caso de que desee disfrutar de dicha funcionalidad. Al activarse, cada día (por defecto a las 7:30) se le enviará un email a cada usuario registrado en Dolibarr que tenga tareas asignadas: primero se le listarán las tareas que tenga pendientes para ese día (planning diario), y al final del email también se le listará (en el caso de que tenga) aquellas tareas asignadas que no se hayan finalizado pero cuya fecha de finalización es anterior al día actual por lo que irían con «retraso».
TIPOS DE EVENTOS
Las tareas de 2DoTaskList están preparadas para ser organizadas según tipos de eventos. Por ejemplo, una tarea puede ser una llamada telefónica o crear un presupuesto, y podremos listar todas aquellas tareas que pertenezcan a dicho tipo de evento (ej. mostrar todas las tareas que se hayan asignado como llamadas telefónicas).
Estos tipos de eventos no se crean desde el módulo 2DoTaskList sino que son manejados desde la configuración de Dolibarr, específicamente desde tipos de eventos de la agenda. Si queremos categorizar nuestras tareas como un tipo de evento que no existe, debemos crearlo desde la configuración de Dolibarr.
Para ello accedemos a Configuración –> Diccionarios, y buscamos Tipos de eventos de la agenda

Hacemos click en el enlace (Tipos de eventos de la agenda) y accederemos a un listado de los distintos tipos de eventos disponibles. Para crear uno nuevo, simplemente rellenamos el formulario de creación de la parte superior y hacemos click en Añadir.

Una vez creado, podremos empezar a asignar nuestras tareas a dicho tipo de evento.
USUARIOS DE UN PROYECTO
Como ya se ha mencionado brevemente en el apartado de recordatorios por email, las tareas pueden ser asignadas a usuarios de Dolibarr. Sin embargo, estas asignaciones tienen algunas limitaciones relacionadas con los proyectos de Dolibarr.
Una tarea puede ser parte o estar relacionada con un proyecto concreto. Si forma parte de un proyecto, sólo aquellos usuarios que participen en dicho proyecto podrán ser candidatos a tener asignada una tarea relacionada con el mismo.
Del mismo modo, si una tarea ya está asignada a un usuario y se desea añadir la tarea a un proyecto en concreto, sólo se podrá asignar a aquellos proyectos en los que ya participe dicho usuario asignado.
Como la gestión interna de los proyectos y sus miembros son algo ajeno al módulo 2DoTaskList, a continuación se indica de forma rápida cómo agregar un usuario a un proyecto para poder asignar tareas de dicho proyecto a dicho usuario.
Teniendo activado el módulo Proyectos, accedemos al listado y entramos en el proyecto al que deseemos agregar el usuario. En el menú superior hacemos click en la pestaña Contactos del proyecto

Si desplazamos la pantalla hacia abajo veremos una lista de los contactos/usuarios que participan o están relacionados con el proyecto. Para añadir un nuevo usuario, sólo debemos seleccionar el contacto deseado y hacer click en Añadir.

Una vez añadido, ya podremos asignarle tareas que formen parte del proyecto en concreto.
USO DEL MÓDULO
PÁGINA PRINCIPAL
Al hacer click en el icono del módulo 2DoTaskList en el menú superior, se nos abrirá la página principal del módulo.
Esta página principal (Novedades) corresponde con el listado de las tareas que contengan novedades que no hayamos visto. Por ejemplo, tareas propias en las que otros usuarios hayan escrito comentarios o subido documentos que no hayamos visto, tareas de otros usuarios donde se nos ha mencionado a nosotros, etc.
Una vez hayamos abierto alguna de las tareas que se sitúan en Novedades, se marcarán como vistas y desaparecerán de este listado. Sin embargo, podrán encontrarse en otros listados que les correspondan (por ejemplo, si era una tarea en la que estábamos asignados, la encontraremos en Asignadas a mí).
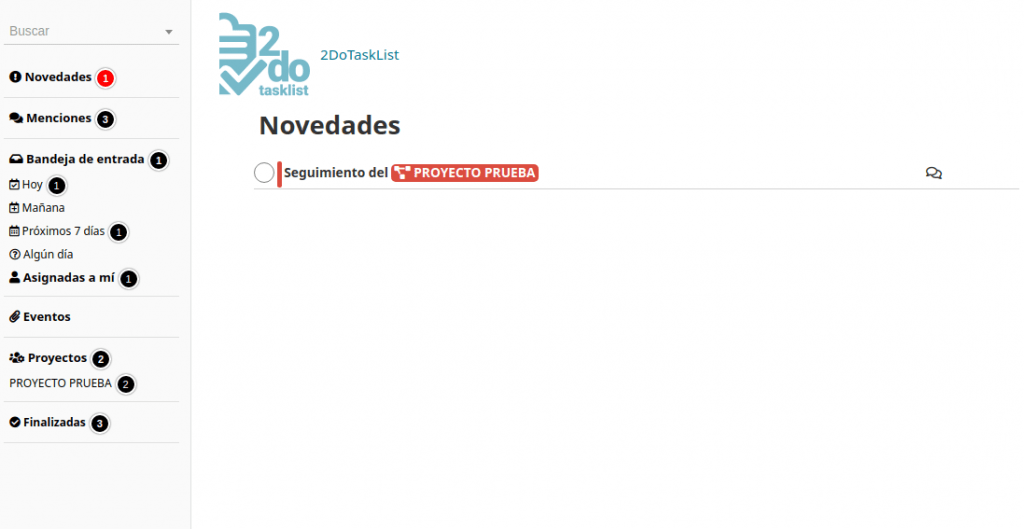
MENU LATERAL
En la parte izquierda de la pantalla del módulo encontraremos siempre un menú lateral desde donde podremos acceder rápidamente a los distintos listados de las tareas que tengamos creadas, según sus atributos o características.

- Novedades: se listarán todas las tareas que contengan novedades que el usuario actual no ha visto todavía. Muestra tareas propias, ajenas con menciones, subtareas, tareas finalizadas… siempre que contengan novedades que impliquen al usuario actual.
- Menciones: se listarán todas las tareas que contengan menciones al usuario actual (en la propia tarea a través del título o en comentarios de la misma).
- Bandeja de entrada: se listarán todas las tareas que no estén finalizadas, independientemente de su fecha de finalización o de si tiene o no asignados algún usuario/proyecto/tipo de evento. No muestra las subtareas.
- Hoy: devuelve a la página principal donde se listarán todas las tareas y subtareas sin finalizar que deban terminarse antes de que finalice el día actual.
- Mañana: muestra un listado de las tareas y subtareas sin finalizar que deban realizarse para mañana.
- Próximos 7 días: planificación semanal mostrando los días entre el día actual y el día de dentro de una semana, listando debajo de cada día las tareas y subtareas sin finalizar que están pendientes para ese día en concreto.
- Algún día: muestra un listado de las tareas y subtareas que no tienen una fecha de finalización concreta pero que si que están pendientes de hacer.
- Asignados a mí: lista aquellas tareas y subtareas asignadas al usuario actual que aún no haya finalizado.
- Eventos: lista todas aquellas tareas y subtareas sin finalizar que estén asignadas a algún tipo de evento.
- Listado de eventos: se listará el nombre de aquellos eventos que tengan tareas sin finalizar y al hacer click en uno de ellos nos llevará a un listado de las tareas y subtareas con dicho tipo de evento.
- Proyectos: lista todas aquellas tareas que estén asignadas a algún proyecto.
- Listado de proyectos: mismo funcionamiento que el listado de eventos, pero en este caso con los proyectos e incluye las tareas finalizadas para un mejor seguimiento del desarrollo del proyecto.
- Finalizadas: se listarán todas aquellas tareas y subtareas que hayan sido completadas, a modo de histórico.
CREAR UNA TAREA
Para crear una tarea, disponemos del botón Añadir tarea, el cual encontraremos en la gran mayoría de menús del módulo para facilitar el acceso a dicha funcionalidad.
Al hacer click en él, se nos abrirá un formulario donde podremos introducir el título de la tarea, la fecha de finalización (fecha límite que queramos marcar para la realización de la susodicha tarea), el usuario al que se la queramos asignar y los documentos que queramos subir a la tarea.

Para seleccionar la fecha de finalización disponemos de dos herramientas:
- Arriba a la izquierda del campo donde introducir el título, tenemos un calendario desplegable.
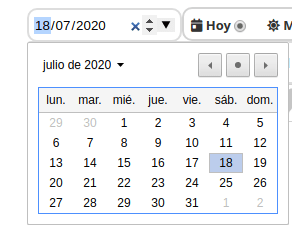
- Arriba a la derecha del campo donde introducir el título, tenemos accesos rápidos a fechas importantes: el día actual, el día siguiente, el día justo después de una semana o marcar la tarea sin fecha de finalización (para algún día)

Para crear nuestra tarea, simplemente debemos indicar el título de la misma y seleccionar una fecha de finalización (por defecto será el día actual).
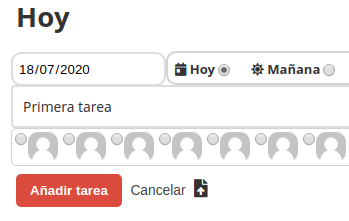
Una vez hayamos escrito el título, simplemente damos click en Añadir tarea

Nuestra tarea ha sido creada, y como la fecha de finalización coincide con el día actual, se nos muestra la tarea en la página de Hoy. Si se hubiese indicado Mañana como día de finalización, no aparecería listada en Hoy hasta que no pase un día.
Además, como la acabamos de crear, se marcará como no visitada por nosotros. Mientras no hayamos visto los detalles de una tarea, se resaltará en negrita y se marcará con una barra roja vertical. Se mantendrá así hasta que veamos los detalles de la tarea por primera vez.
MENCIONAR A UN USUARIO
Durante el mismo proceso de creación de la tarea, podemos mencionar a un usuario de Dolibarr para que se le notifique vía email y se le proporcione un link de acceso a los detalles de la tarea.
Para mencionar a un usuario durante el proceso de creación, debemos escribir el símbolo @ seguido del nombre del usuario que deseemos. Se abrirá entonces un desplegable con la lista de los usuarios de Dolibarr cuyo nombre o apellido coincida con el nombre introducido tras la @, según este formato: @NombreDelUsuario

Si hacemos click en uno de los usuarios propuestos, se sustituirá la @ y el nombre por una etiqueta que indique que se trata de un usuario mencionado.
Podemos repetir esto con tantos usuarios queramos mencionar en la misma tarea.
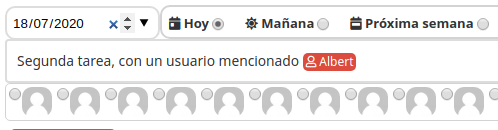
Si damos click al botón para crear la tarea, se actualizará el listado con la nueva tarea creada donde aparecerá etiquetado el nombre del o de los usuarios mencionados.
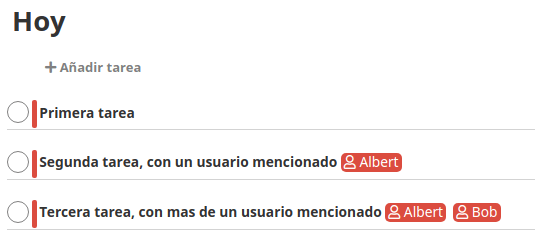
Al mencionar en una tarea a uno o varios usuarios, se les notificará automáticamente vía email para mantenerles al tanto, y se les proporcionará un link para poder acceder directamente a la ventana emergente de la tarea donde se les ha mencionado.
ASIGNAR TAREA A UN USUARIO (FORMA RÁPIDA)
Durante el mismo proceso de creación de la tarea, podemos indicar que queremos asignársela a un usuario de Dolibarr para que sea el responsable de la misma y se ocupe de su realización.
Para poder asignarle la tarea a un usuario, simplemente debemos hacer click en alguno de los usuarios que se nos muestra entre el campo para introducir el titulo de la tarea y el boton de Añadir tarea.

El listado está formado por una foto representando a cada usuario (al pasar el ratón por encima se nos muestra su nombre) junto a un botón al que podemos hacer click para seleccionar dicho usuario. También podemos hacer click directamente en la foto.
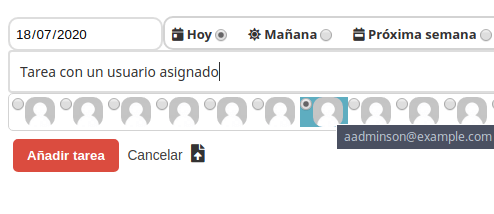
IMPORTANTE: Si bien en una tarea se puede mencionar a mas de un usuario a la vez, sólo se le puede asignar una tarea a un usuario a la vez. Una vez se le ha asignado a un usuario, se le puede quitar dicho asignamiento para darle la responsabilidad de la tarea a otro usuario, pero NO puede haber mas de un usuario asignado a la vez en la misma tarea.
Una vez hayamos hecho click en un usuario y hayamos creado la tarea, en el listado no aparecerá ningún dato referente al usuario que tiene asignada la tarea, pero automáticamente se le notificará vía email de que se le ha asignado. Además, la tarea pasará a estar disponible en el listado Asignadas a mí del usuario en concreto.

En la ventana emergente de los detalles de la tarea sí que aparecerá la información correspondiente al usuario asignado.
IMPORTANTE 2: Si mientras creamos la tarea la asignamos a un proyecto, el listado de usuarios se actualizará automáticamente y pasará a mostrarnos únicamente aquellos usuarios que participen en dicho proyecto.
ASIGNAR TIPO DE EVENTO A UNA TAREA (FORMA RÁPIDA)
Durante el mismo proceso de creación de la tarea, podemos indicar que queremos categorizarla como un tipo de evento de Dolibarr.
Para asignar un tipo de evento durante el proceso de creación, debemos escribir el símbolo # seguido del nombre del tipo de evento que deseemos. Se abrirá entonces un desplegable con la lista de los tipos de eventos de Dolibarr cuyo nombre coincida con el nombre introducido tras la #, según este formato: #NombreDelEvento

Si hacemos click en uno de los tipos de eventos propuestos, se sustituirá la # y el nombre por una etiqueta que indique que se trata de un tipo de evento asignado.

Si damos click al botón para crear la tarea, se actualizará el listado con la nueva tarea creada y su correspondiente etiqueta de tipo de evento.
ASIGNAR PROYECTO A UNA TAREA (FORMA RÁPIDA)
Durante el mismo proceso de creación de la tarea, podemos indicar que queremos que forme parte de un proyecto de Dolibarr.
Para asignar un proyecto durante el proceso de creación, debemos escribir el símbolo $ seguido del nombre del proyecto que deseemos. Se abrirá entonces un desplegable con la lista de los proyectos de Dolibarr cuyo nombre coincida con el nombre introducido tras el $, según este formato: $NombreDelProyecto
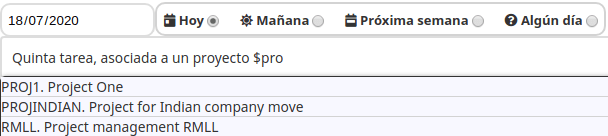
Si hacemos click en uno de los proyectos propuestos, se sustituirá el $ y el nombre por una etiqueta que indique que se trata de un proyecto asignado.
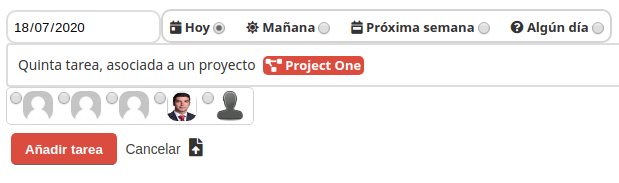
Además, se han filtrado los usuarios disponibles para asignar para que solo se muestren aquellos que pertenecen a dicho Project One.
Si damos click al botón para crear la tarea, se actualizará el listado con la nueva tarea creada y su correspondiente etiqueta de proyecto.
FINALIZAR TAREA
Una vez hayamos completado una tarea, lo deseable para mantenerse organizado es marcarla como finalizada. Para hacer esto, sólo debemos pulsar el circulo que se encuentra a la izquierda de cada tarea.

Una vez hayamos hecho click, la tarea finalizada desaparecerá del listado actual. Sin embargo, la tarea como tal no ha sido eliminada: ha sido guardada en el histórico de tareas finalizadas. Allí, aparecerá marcada como terminada, y podremos eliminarla definitivamente, reactivarla o editarla.

IMPORTANTE: No podrá finalizarse una tarea si esta a su vez contiene subtareas que aún no han sido finalizadas.
ELIMINAR TAREA
Si queremos eliminar una tarea definitivamente, debemos pulsar el botón rojo con la cruz blanca que se encuentra a la derecha de cada tarea.

El botón de borrar y el de ver los detalles de la tarea aparecerán al pasar el ratón sobre la tarea en concreto.
Este botón no estará disponible en todos los listados. Por ejemplo, no está disponible en el listado de Menciones para evitar la eliminación de tareas que no son nuestras ni estamos asignados a ellas.
DETALLES DE LA TAREA
Como se ha comentado anteriormente, se prioriza mantener lo más sencillas y limpias posible las páginas principales para un mejor flujo de trabajo. Sin embargo, eso no implica una limitación en el despliegue de datos.
Podemos acceder a una ventana emergente desde donde podremos comprobar y modificar numerosos aspectos de cada tarea. Para ello, tenemos dos opciones: o bien hacer click en el título de la tarea, o bien pulsar el botón con el símbolo de un lápiz a la derecha del botón de eliminar la tarea.

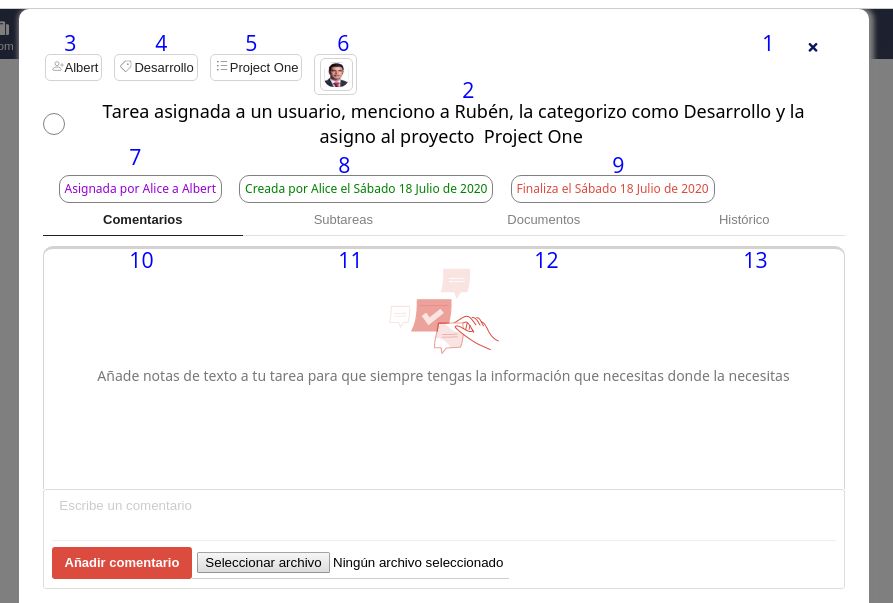
- Botón para cerrar la ventana emergente y volver a la pantalla anterior
- Título de la tarea
- Zona de etiquetas. Sección donde se nos mostrará información sobre el usuario asignado a la tarea. Al hacer click se nos llevará al correspondiente cronograma (explicado más adelante).
- Zona de etiquetas. Sección donde se nos mostrará información del tipo de evento de la tarea. Al hacer click se nos llevará a un listado de nuestras tareas pertenecientes a dicho tipo de evento.
- Zona de etiquetas. Sección donde se nos mostrará información del proyecto al que pertenece la tarea. Al hacer click se nos llevará a un listado de nuestras tareas pertenecientes a dicho proyecto.
- Zona de etiquetas. Sección donde se nos mostrará información sobre todos los usuarios mencionados en la tarea. Al hacer click se nos llevará al correspondiente cronograma (explicado más adelante).
- Datos sobre quién ha asignado la tarea a cuál usuario.
- Fecha de creación de la tarea (en verde)
- Fecha de finalización actual (en rojo)
- Sección de comentarios de la tarea
- Sección de subtareas de la tarea
- Sección de los documentos de la tarea
- Sección del histórico de la tarea
EDITAR TAREA
Si hacemos click sobre el título de la tarea, se nos abrirán determinados campos para editarla.
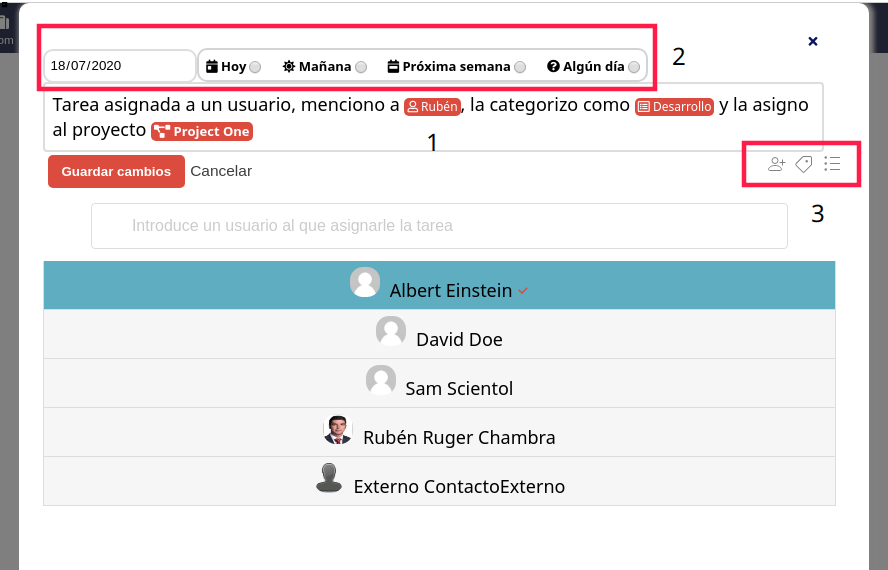
- Podemos cambiar el título de la tarea
- En el calendario podremos asignar una nueva fecha de finalización
- Botones para gestionar las asignaciones de usuarios, proyectos y tipos de eventos
ASIGNAR TAREA A UN USUARIO (UNA VEZ CREADA)
Al hacer click en el icono del usuario (y por defecto al acceder a la edición de la tarea), se nos mostrará un listado de todos los usuarios disponibles en Dolibarr a los que asignar la tarea.
Tendremos un campo de texto donde poder introducir un nombre, de forma que se filtrará el listado para mostrar aquellos usuarios cuyo nombre o apellidos coincidan con el nombre introducido.

Si la tarea ya tiene un usuario asignado, este aparecerá listado con el fondo en azul y con un tick a la derecha.
Podemos asignar otro usuario haciendo click sobre su nombre, o des-asignar al usuario existente pulsando sobre su nombre (fondo en azul).
Al asignar una tarea a un usuario, se le notificará automáticamente vía email para mantenerle al tanto, y se le proporcionará un link para poder acceder directamente a la ventana emergente de la tarea.
¡Importante! Si la tarea está asignada a un proyecto, sólo se mostrarán aquellos usuarios que formen parte de dicho proyecto. Para asignar otro usuario que no forme parte, primero se debe cambiar el proyecto asignado, desvincular la tarea de cualquier proyecto o añadir el usuario que deseemos al proyecto en cuestión.
ASIGNAR TIPO DE EVENTO A UNA TAREA (UNA VEZ CREADA)
Al hacer click en el icono de la etiqueta, se nos mostrará un listado de todos los tipos de eventos disponibles en Dolibarr con los que categorizar la tarea.
Tendremos un campo de texto donde poder introducir un nombre, de forma que se filtrará el listado para mostrar aquellos tipos de eventos cuyo nombre coincidan con el nombre introducido.
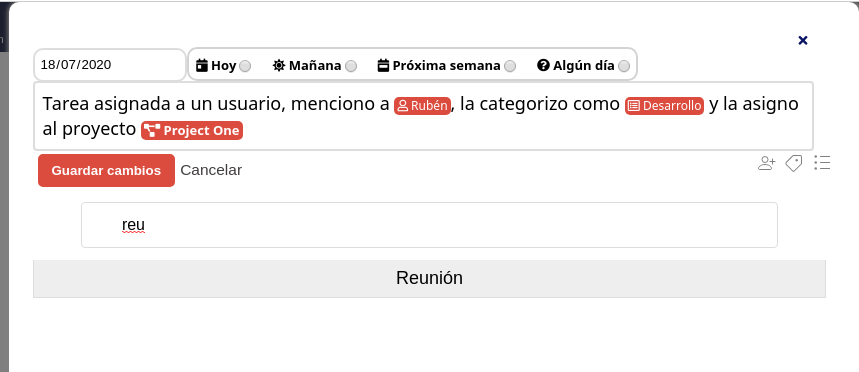
Si la tarea ya está categorizada con un tipo de evento, este aparecerá listado con el fondo en azul y con un tick a la derecha.
Podemos seleccionar otro tipo de evento distinto haciendo click sobre su nombre, o des-asignar el actual pulsando sobre su nombre (fondo en azul).
ASIGNAR PROYECTO A UNA TAREA (UNA VEZ CREADA)
Al hacer click en el icono de la lista, se nos mostrará un listado de todos los proyectos disponibles en Dolibarr con los que relacionar la tarea.
Tendremos un campo de texto donde poder introducir un nombre, de forma que se filtrará el listado para mostrar aquellos proyectos cuyo nombre coincidan con el nombre introducido.

Si la tarea ya forma parte de un proyecto, este aparecerá listado con el fondo en azul y con un tick a la derecha.
Podemos seleccionar otro proyecto distinto haciendo click sobre su nombre, o des-asignar el actual pulsando sobre su nombre (fondo en azul).
¡Importante! Si la tarea está asignada a un usuario, sólo se mostrarán aquellos proyectos en los que participe dicho usuario. Para asignar la tarea a otro proyecto en el que el usuario asignado no tenga acceso, primero se debe cambiar el usuario asignado, desvincular la tarea de cualquier usuario o añadir el usuario en cuestión al proyecto del que forma parte la tarea.
COMENTARIOS
2DoTaskList integra un sistema de comentarios para las tareas. De esta forma, se permite tanto dar un seguimiento sobre el proceso de finalización de la tarea, como ofrecer un espacio donde el creador de la tarea o equipo de mando pueda dar una información detallada y más extensa sobre en qué consiste la tarea sin comprometer la limpieza y sencillez de los listados principales.
Para escribir un comentario, simplemente hay que ir al apartado Comentarios e introducir el texto deseado en el campo de texto de la parte inferior.
Una vez añadido, aparecerá listado en el contenedor de comentarios.

En cada comentario se indicará la fecha y hora en la que se escribió, junto al nombre y foto del usuario que lo publicó. Además, si el usuario actual es el que escribió el comentario, debajo del mismo aparecerá un botón para borrarlo.
MENCIONAR USUARIO EN COMENTARIO
Podemos mencionar a usuarios de Dolibarr para notificarles vía email y asegurarnos de que estén al tanto de la conversación que se está llevando a cabo en los comentarios de la tarea.
Para ello, mientras escribimos el comentario, podemos escribir el nombre del usuario que queramos mencionar justo después de una @, en el siguiente formato: @NombreDelUsuario
Del mismo modo que al mencionar usuarios en las tareas, se nos pide que hagamos click en las sugerencias que se nos proponen.
Al hacerlo, se modificará la @ por un # automáticamente para marcar dicho usuario como usuario mencionado en un comentario. Y tras crear el comentario se le notificará vía email de que el usuario actual le ha mencionado en un comentario de esa tarea en concreto, enviándole tanto una copia del comentario como el título de la tarea junto a un link para acceder directamente.
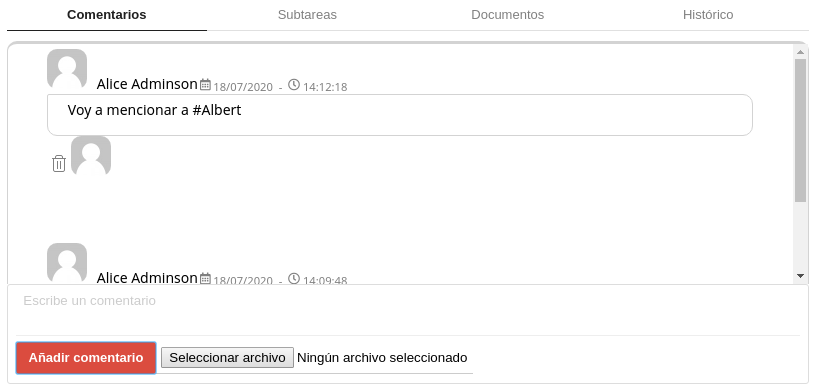
Al igual que en la mención de las tareas, en un mismo comentario se puede mencionar a tantos usuarios como deseemos.
Si se hace correctamente, bajo el comentario aparecerá una foto con los datos del usuario por cada usuario que se haya mencionado.
IMPORTANTE: Existe un atajo para poder mencionar a la vez a todos los usuarios implicados con la tarea. Los usuarios implicados son: el creador de la tarea, la persona asignada a dicha tarea, y todo aquel usuario al que se le haya mencionado en algún comentario de la tarea anteriormente. Dicho atajo consiste en simplemente escribir @all dentro de un comentario, sin necesidad de hacer click a ninguna sugerencia de usuarios.
SUBIR DOCUMENTO EN UN COMENTARIO
Mientras que en las tareas podemos subir tantos documentos queramos, en los comentarios solo se permite subir un único documento por cada comentario. Esto es porque si queremos subir numerosa documentación relativa a la tarea es preferible subirla directamente a la tarea, mientras que se permite subir un documento al comentario por si se necesita indicar algo gráficamente o se desea compartir un documento en concreto.
Para subir un documento al comentario solo debemos hacer click en Seleccionar archivo y elegir el archivo a subir. Después, al crear el comentario, dicho documento aparecerá tanto para descargar como para previsualizar debajo del comentario.
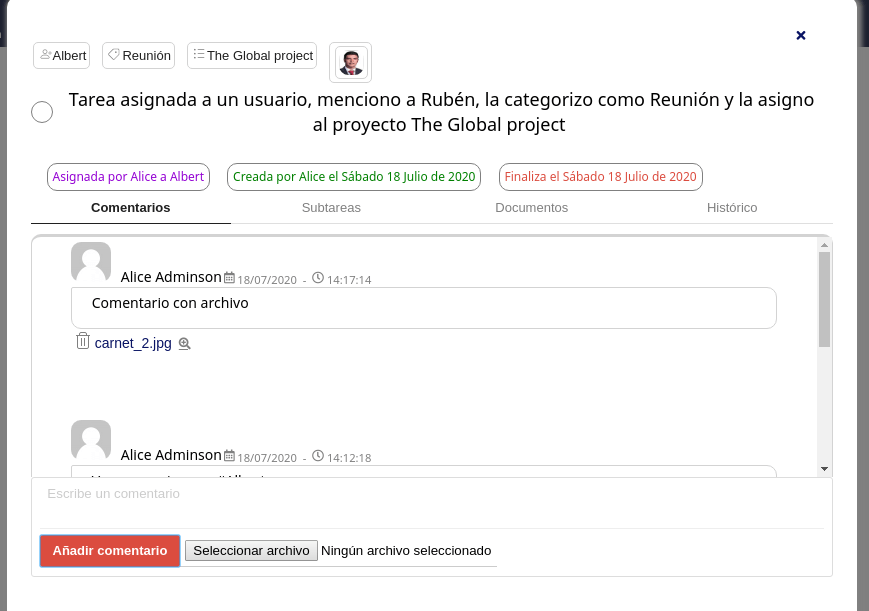
SUBTAREAS
Además de lo visto anteriormente, 2DoTaskList también incluye un sistema de anidación de tareas, o subtareas para abreviar.
Podemos acceder a él a través del apartado Subtareas, justo al lado del apartado de Comentarios de la ventana emergente de la tarea.
En este apartado podremos ver un listado de las subtareas de la tarea cuya ventana emergente hayamos abierto, junto a un botón de Añadir subtarea. Al hacer click en dicho botón, se abrirá un formulario similar al de creación de tareas donde podremos crear de forma simplificada una subtarea pero con casi las mismas funcionalidades a la hora de crear una tarea: asignar y/o mencionar usuarios, seleccionar una fecha y un tipo de evento, y subir documentos.
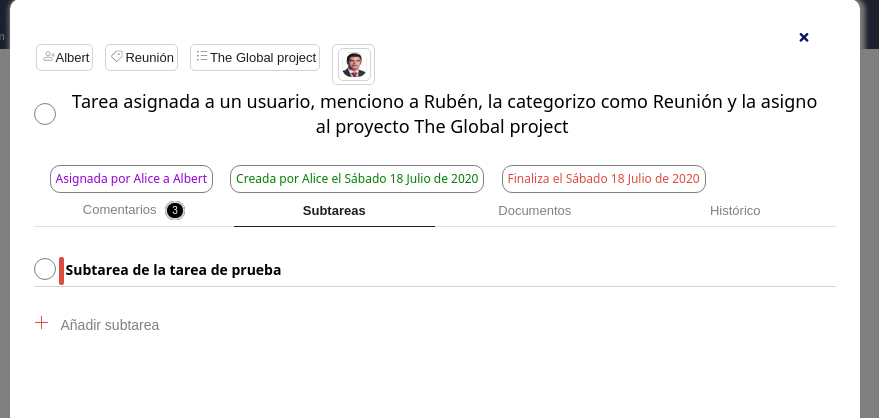
Las subtareas se comportan virtualmente igual que las tareas ordinarias: pueden marcarse como finalizadas, pueden ser eliminadas, editadas a través de su propia ventana emergente, tener comentarios, subtareas propias, documentos, histórico, etc…
Sin embargo, poseen unas cuantas peculiaridades:
- Sólo pueden asignarseles usuarios y tipos de eventos. Los proyectos sólo pueden gestionarse sobre una tarea ordinaria o tarea padre, de forma que si una tarea no forma parte de algún proyecto sus subtareas tampoco lo harán; y si la tarea padre forma parte de un proyecto todas sus subtareas anidadas también formarán parte de él.
- Las subtareas no aparecen listadas en la página de Bandeja de entrada. En otros listados sí es interesante que aparezcan listadas, como en la página de Asignados a mí u Hoy.
- Cada subtarea tiene su ventana emergente accesible al hacer click en su título o botón de editar (icono del lápiz), pero siempre aparecerá en su zona de etiquetas una etiqueta especial con el nombre de la tarea a la que pertenece. Al hacer click en esta etiqueta, nos llevará a la ventana emergente de la tarea padre (a su apartado de subtareas). Esto es aplicable a la anidación de varias capas jerárquicas (si estamos en la ventana emergente de una subtarea que a su vez es subtarea de una tarea padre, la etiqueta siempre nos llevará a la tarea más cercana en el escalón).
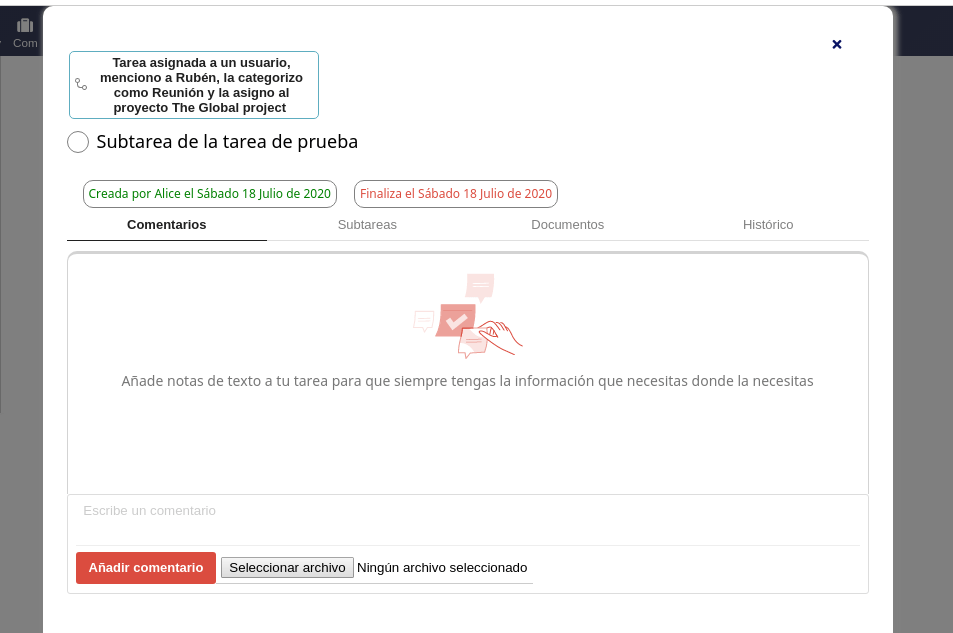
DOCUMENTOS
Además de lo visto anteriormente, 2DoTaskList también incluye un sistema integrado de documentos.
Podemos acceder a él a través del apartado Documentos, justo al lado del apartado de Subtareas de la ventana emergente de la tarea.
Al darle click se nos mostrará un listado con todos aquellos documentos adjuntos a la tarea. Aparecerán los que hayamos subido en el momento de crear la tarea, o bien los que subamos posteriormente de su creación. Los documentos estarán ordenados de más recientes a más antiguos por fecha de subida a la tarea.
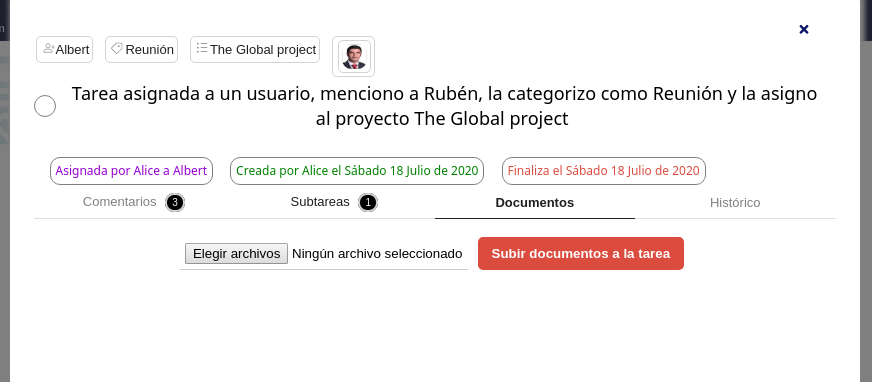
Para subir documentos desde la ventana de detalles, simplemente hay que hacer click en Elegir archivos y una vez seleccionados, hacer click en Subir documentos a la tarea

Los documentos de las tareas se encuentran dentro del directorio documents del directorio raíz de Dolibarr. Concretamente, en documents/dolist/tasks/id_tarea/ siendo id_tarea una carpeta representada por el identificador numérico de la tarea en concreto.
IMPORTANTE: La capacidad de ver documentos se gestiona desde los permisos de usuario del módulo 2DoTaskList
HISTÓRICO
Se ha implementado también un sistema de log o histórico que almacena todas las interacciones o actividades que se dan entre los usuarios respecto a las tareas.
Podemos acceder a él a través del apartado Histórico, justo al lado del apartado de Documentos de la ventana emergente de la tarea.
Este registro almacenará distintas acciones: creación de una tarea, modificación del título de la misma, modificación de la fecha de finalización, asignaciones a proyectos/tipos de eventos/usuarios, creación de subtareas/comentarios/documentos, eliminación de subtareas/comentarios/documentos, etc… Todo acompañado de la hora en la que se realizó la actividad y del usuario que la llevó a cabo.
También se registra el momento en el que cada usuario ha entrado en los detalles de la tarea por primera vez desde su creación / desde que hubo novedades que el usuario no ha visto todavía.
CRONOGRAMA
A lo largo de los distintos listados y en las ventanas emergentes, aparecen en varias ocasiones etiquetas que representan a usuarios de Dolibarr. Usuarios asignados a las tareas, o usuarios mencionados en las mismas. A estas etiquetas, al igual que al el resto de etiquetas (etiqueta de evento, de proyecto, de tarea padre…), se les puede hacer click.
En el caso de etiquetas de usuarios, hay dos escenarios:
- La etiqueta nos representa a nosotros mismos. En este caso, al hacer click en la etiqueta de usuario con nuestro nombre, nos redirigirá al listado de Asignadas a mí.
- La etiqueta representa a un usuario que no somos nosotros. En este caso, al hacer click en la etiqueta del otro usuario, nos redirigirá a un listado oculto que no aparece en el menú lateral. Este listado oculto es el cronograma.
El cronograma representa las interacciones entre dos usuarios a través de las tareas. Es decir, muestra de más reciente a más antigua, todas aquellas tareas creadas por uno y asignadas al otro, independientemente de si se han finalizado o no.

Si bien están ordenadas de más reciente a más antigua, al lado de la foto del usuario que creó la tarea aparecerá la fecha y hora de la última modificación de la misma.
A la izquierda de la barra vertical, aparecerán las tareas que nosotros hemos creado para el otro usuario. A la derecha de nuestras tareas aparecerá nuestra foto con la fecha y hora de la última modificación de la tarea.
A la derecha de la barra vertical encontraremos las tareas que el otro usuario nos ha asignado a nosotros. A la izquierda de sus tareas, aparecerá su foto con la fecha y hora de la última modificación de cada tarea.
EMAILS
Como ya se ha mencionado anteriormente, 2DoTaskList integra notificaciones vía email. Específicamente, estos son los casos en los que se envían correos electrónicos: