Indice de contenidos
INSTALACIÓN DEL MÓDULO
CONSEJOS A TENER EN CUENTA
Deberías tener en cuenta estos consejos antes del uso y actualización del módulo
Debemos recordar a los compradores del módulo 2Webmail, que aconsejamos que, a pesar de trabajar diariamente con el módulo en Dolibarr, los usuarios deberían guardar copias de los email en el servidor de correo durante un tiempo prudencial de 15 o más días. También es muy aconsejable, disponer de un cliente de correo en el ordenador, tipo outlook, thunderbird, etc …, con la misma configuración de dejar copias de los emails en el servidor de correo durante el mismo tiempo que el indicado en el módulo 2Webmail. De esta forma, en el caso de que exista una pérdida de información en los servidores tanto de correo, como en el servidor donde está instalado Dolibarr, no se perderán los emails.
También es importante tener en cuenta, que a medida que se van almacenando emails en el sistema Dolibarr, y sus archivos adjuntos, el uso de espacio web se va reduciendo, y es posible que sea necesario aumentar la capacidad contratada con el proveedor de hosting.
Otro de los consejos importantes es vaciar la papelera de reciclaje antes de hacer una actualización del módulo ya que si no es así, los mensajes de la papelera pueden entrar en la bandeja de entrada, con la consecuencia de tener que ir borrando dichos mensajes uno a uno. Así que nuestra recomendación es vaciar la papelera antes de realizar una nueva actualización del módulo.
CONFIGURACIÓN DEL MÓDULO 2WEBMAIL

ACTIVACIÓN DEL MÓDULO
Deberemos acceder al la configuración de los módulos, pestaña de módulos complementarios, y una vez allí deberemos activar el módulo «Webmail» (Módulo cliente de correo).
CONFIGURACIÓN DEL MÓDULO
Una vez activado el módulo, ya podremos entrar en la configuración del mismo, haciendo clic en el botón de configuración.

La configuración nos va a permitir :
1) Activar menú izquierdo mejorado (ocupa menos espacio y únicamente se muestra al desplazar el ratón por encima)
2) Desactivar globalmente todo envío de correos electrónicos: Si la activamos los usuarios no podrán enviar e-mails a sus destinatarios.
3) Servidor POP3.
4) Puerto de acceso al servidor POP3.
5) Uso TLS, en caso de que su servidor use TLS en sus conexiones hay que indicarlo aquí.
6) Ocultar o no los e-mails de los terceros/contactos de los que el usuario no esté asignado como comercial.
7) Ocultar o no el árbol de directorios de correos electrónicos.
8) Tiempo para comprobar si hay nuevos emails automáticamente en segundos. Poner 0 si no se quiere usar esta función.
9) Seleccionar donde quiere que se muestre la firma al responder un email, si antes del email al que responde o después.
10) Redirección a la configuración de correo saliente. Esta configuración es la perteneciente al servidor SMTP, y se trata de la usada por Dolibarr (core) para todos los envíos realizados en la aplicación. Documentación para la configuración del servidor SMTP en Dolibarr: aquí
Una vez tengamos clara la configuración del módulo, debemos hacer click en Grabar, para salvar los cambios realizados.
AJUSTES DEL USUARIO
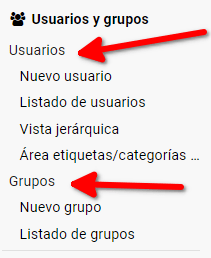
Ir a la configuración de cada usuario para asignarle los permisos adecuados sobre el módulo y la configuración de acceso al servicio de correo.
También se le puede asignar los permisos a los grupos, de esta forma, actuará sobre todos los usuarios que pertenezcan a ese grupo.
Una vez tengamos el listado de usuarios, seleccionamos los que deseemos que interactúen con el módulo. Por defecto los permisos, están off, es decir, no podrá realizar ninguna acción con el módulo, tampoco podrá acceder.
PERMISOS DEL USUARIO
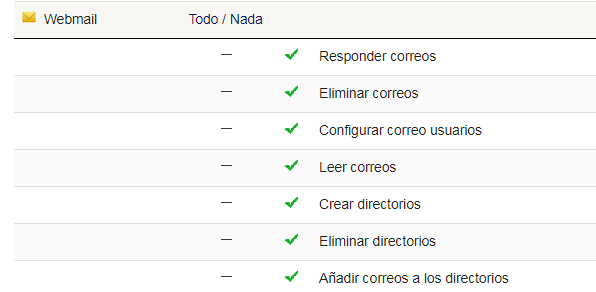
CONFIGURACIÓN ACCESO USUARIO AL CORREO
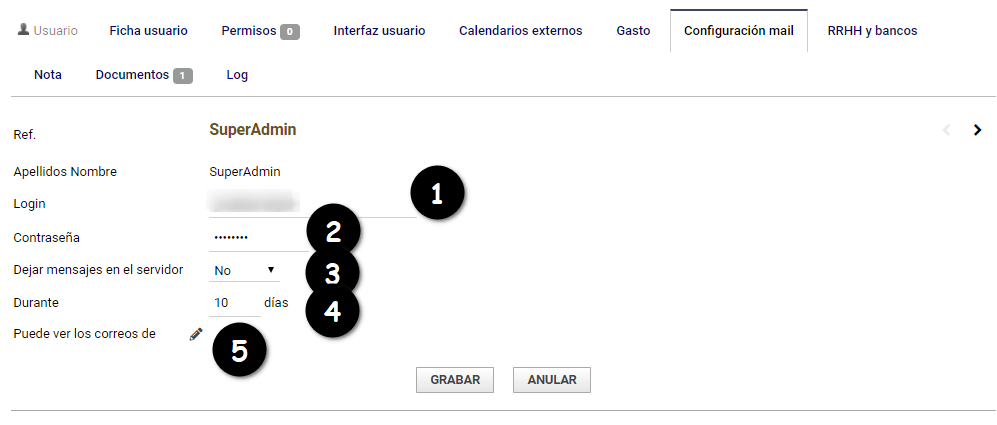
1) Login de acceso al servidor de correo
2) contraseña de acceso al servidor de correo
3) Indicar si hay que dejar los mensajes en el servidor al descargarlos a Dolibarr (*)
4) Indicar el número de días que los mensajes permanecerán en el servidor (*)
5) Configuración para que el usuario pueda ver correos de otros usuarios
* Si añadimos el parámetro WEBMAIL_SAFE_SERVER en la configuración de Dolibarr los mensajes quedarán siempre en el servidor independientemente de lo indicado en esta configuración
CONFIGURACIÓN DE VISTAS DE LOS CORREOS DE OTROS USUARIOS

Al configurar el usuario para que pueda ver correos de otros usuarios nos aparecerá un listado de usuarios disponibles, simplemente haremos clic en la opción Añadir del usuario deseado
1) Añadir el usuario deseado a la lista de usuarios permitidos para la visualización de sus correos.
USO DEL MÓDULO
UTILIZACIÓN DEL MÓDULO
Este módulo permite recibir y enviar e-mails a sus terceros, contactos y usuarios de Dolibarr.
GESTIÓN DE LOS CORREOS
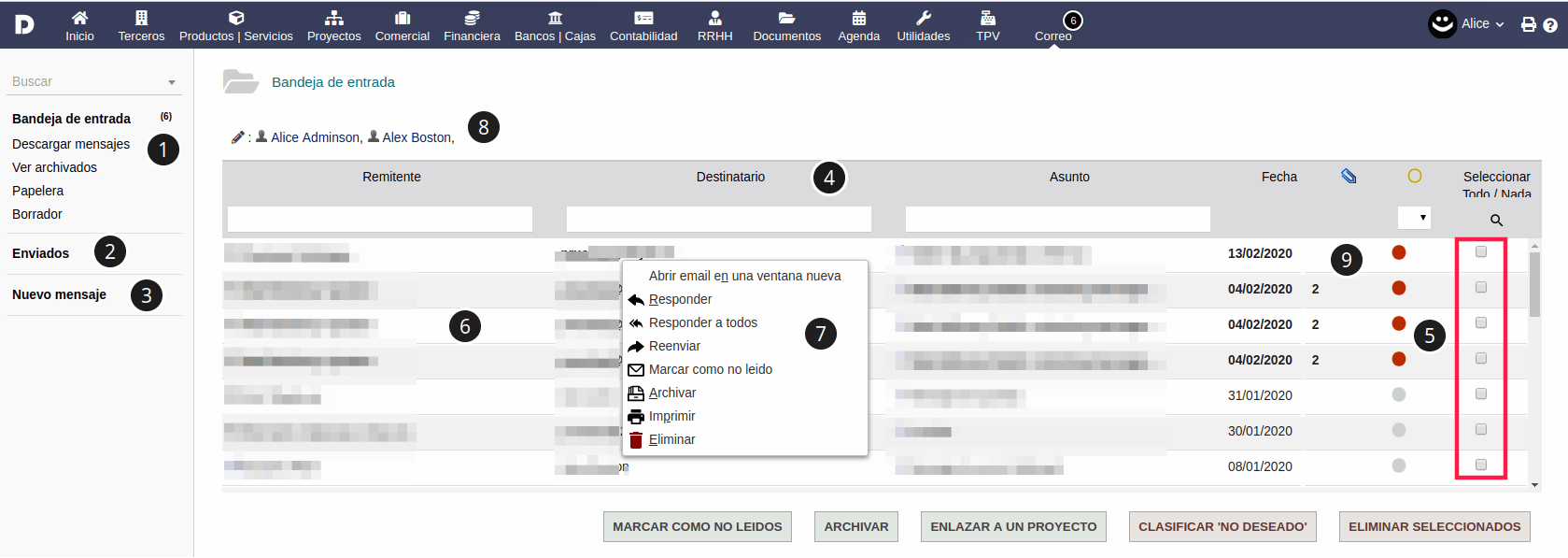
1) Bandeja de entrada: Acceso a la pantalla de la bandeja de entrada (correos recibidos) del usuario activo. Al lado pondrá el numero de emails que están por leer.
Puede descargarse los mensajes haciendo clic en Descargar mensajes.
Haciendo clic en Ver archivados accederemos a los mensajes archivados.
Haciendo clic en Papelera accederemos a los mensajes ya eliminados.
Haciendo clic en Borrador accederemos a los mensajes del borrador.
Haciendo clic en Programados accederemos a los mensajes que no se han enviado aún pero se les ha especificado una fecha a enviar.
2) Enviados: Acceso a la pantalla de enviados (correos enviados) del usuario activo. Desde ahí se puede ver si los correos enviados se han leído o no con la columna de ‘Estado’.
3) Nuevo mensaje: Puede enviar un mensaje nuevo.
4) Listado de correos: puede ordenar y filtrar por todas las columnas:
-Remitente/Destinatario: Nombre del remitente (tercero, contacto o usuario) del correo.
-Asunto: Asunto del correo.
-Fecha: fecha de envío del correo.
-Adjuntos: nº de adjuntos incluidos en el correo.
5) Selección de correos para poner ponerlos como no deseado, archivar , eliminar y marcar como no leído.
6) Haciendo clic en la linea del mensaje deseado nos aparecerá su contenido y las opciones disponibles (responder, responder a todos, reenviar, marcar como no leído, marcar como no deseado, archivar, imprimir y eliminar ).
7) Menú que aparece al pulsar con el botón derecho sobre un email, pudiendo rápidamente hacer una de las acciones que muestra. (Abrir email en una nueva ventana, responder, responder a todos, reenviar, marcar como no leído, archivar, imprimir y eliminar).
8) A partir de la versión 11 del módulo se puede escoger los correos de qué usuario ver en la bandeja de entrada, si se tiene permiso para ver los correos de ese usuario en la pestaña ‘Configuración mail’ de la ficha del usuario actual. En esa misma pestaña se podrá ver los correos de todos los usuarios permitidos sin restricción.
9) Aquí se mostrara el numero de emails que están por leer (negro) y los nuevos emails recibidos automáticamente (rojo).
NUEVO MENSAJE

1) Destinatario, se puede ir seleccionando del selector y haciendo clic en «Añadir» y/o escribiendo el e-mail en el editable directamente, los diferentes destinatarios se separan mediante ;
2) Destinatarios en copia, se pueden ir seleccionando del selector y haciendo clic en «Añadir» y/o escribiendo el e-mail en el editable directamente. los diferentes destinatarios en copia se separan mediante ;
3) Destinatarios en copia oculta, se pueden ir seleccionando del selector y haciendo clic en «Añadir» y/o escribiendo el e-mail en el editable directamente. los diferentes destinatarios en copia oculta se separan mediante ;
4) Acuse de recibo si desea recibir notificación de recepción por parte del destinatario.
5) Asunto del correo a enviar.
6) Selección archivos a adjuntar si fuese necesario
7) Cuerpo del mensaje.
8) Fecha y hora a especificar en caso de querer programar el envío.
* La tarea de programación de envío se realiza mediante un script, ubicado dentro del directorio de Dolibarr ‘/htdocs/custom/webmail/scripts/’, llamado ‘scheduled_mails.php’ y configurando una tarea CRON en el servidor.
Una vez terminado el email se puede enviar o guardar como borrador para revisar y enviar el email posteriormente.
VER CORREOS

El contenido de los correos de la bandeja de entrada aparecerán al seleccionar uno de la lista de los correos.
1) Responder al correo.
2) Responder a todos, tanto el remitente como los demás destinatarios.
3) Reenviar el correo.
4) Marcar como no leído.
5) Clasificar como no deseado el correo.
(6) Archivar el correo, esto lo hará desaparecer de la bandeja de entrada, pero lo seguiremos viendo en las respectivas fichas de terceros y contactos y en el menú Ver archivados de la bandeja de entrada.
(7) Enlazar a un proyecto, siempre que el módulo proyectos esté activo.
(8) Imprimir email.
(9) Eliminar el correo.
(10) En caso de haber en el mensaje algún archivo adjunto se mostraran aquí pudiendo pulsar sobre el archivo que se quiera descargar.
También si el correo se encuentra vinculado a un proyecto, se mostrará el proyecto, pudiendo pulsar sobre su nombre para ir al mismo.
TERCEROS, USUARIOS, CONTACTOS Y PROYECTOS
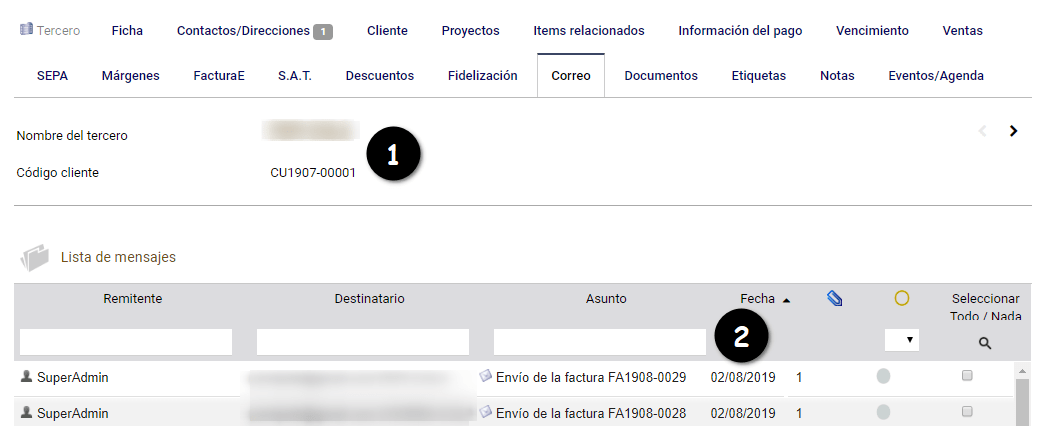
1) Pestaña de correo de la ficha de un tercero, contacto o proyecto (si el módulo de proyectos está activo).
2) Listado de correo relacionado con el tercero, contacto o proyecto:
-Remitente: Pueden ser tanto el tercero, un contacto del tercero o un usuario que ha enviado un correo al tercero o a un contacto del tercero.
-Destinatario: Pueden ser tanto el tercero, un contacto del tercero o un usuario que ha enviado un correo al tercero o a un contacto del tercero.
-Asunto: Asunto del correo.
-Fecha de envío del correo.
-Nº de adjuntos del correo.
-Estado del correo.
*Todas las columnas se pueden ordenar y se pueden filtrar, a excepción de adjuntos y fecha que solo se pueden ordenar.
*Si en alguna columna no se mostrase todo el texto por el tamaño de este, al poner el puntero sobre el dato que se quiere ver se mostrara entero en un texto emergente.
Nota: la pestaña de correo de contactos es la misma que para terceros, con la diferencia que tanto la columna remitente como destinatario se restringe al propio contacto.
