Indice de contenidos
INSTALACIÓN DEL MÓDULO
CONFIGURACIÓN DEL MÓDULO 2DOCS

ACTIVACIÓN DEL MÓDULO EN LA ADMINISTRACIÓN

1) Una vez que los archivos están instalados o subidos a Dolibarr, el módulo se activa en módulos de Dolibarr en la pestaña de “GED Terceros”.
2) A continuación, debemos de configurar el módulo y para especificar la configuración según sus preferencias, debe hacer clic en el botón de configuración.
CONFIGURACIÓN DEL MÓDULO
Una vez activado el módulo, ya podremos entrar en la configuración del mismo, haciendo clic en el botón de configuración.
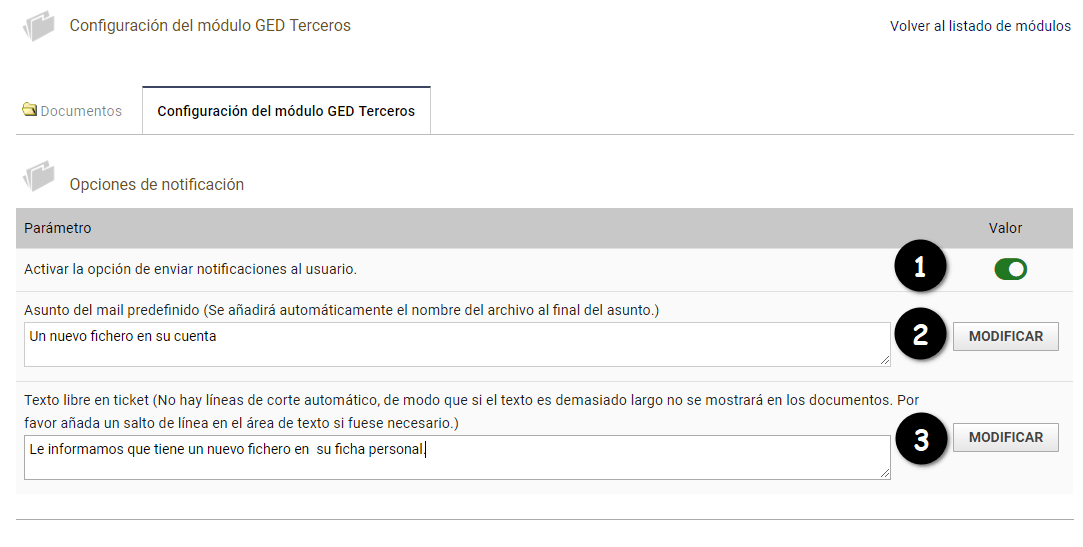
La configuración lo que nos va a permitir configurar las notificaciones a usuarios externos:
1) Podremos activar o desactivar las notificaciones a los usuario externos.
2) Elegiremos cual es el asunto del e-mail enviado a los usuarios. Al final del mismo se añadirá automáticamente el nombre del fichero que ha sido subido.
3) Podremos elegir cual es el cuerpo del mensaje que se le enviará a los usuarios externos.
Cuando modifiquemos un campo, deberemos pulsar sobre Modificar para salvar los cambios.
AJUSTES DE PERMISOS DEL USUARIO
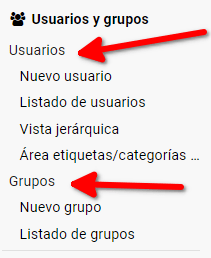
Ir a la configuración de cada usuario para asignarle los permisos adecuados sobre el módulo.
También se le puede asignar los permisos a los grupos, de esta forma, actuará sobre todos los usuarios que pertenezcan a ese grupo.
Una vez tengamos el listado de usuarios, seleccionamos los que deseemos que interactúen con el módulo. Por defecto los permisos, están off, es decir, no podrá realizar ninguna acción con el módulo, tampoco podrá acceder.
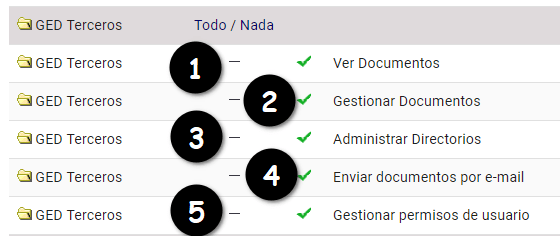
1) Ver documentos. De esta forma el usuario podrá descargar los documentos o tan solo podrá ver su nombre.
2) Gestionar documentos: El usuario tendrá acceso o no, a la creación, edición, modificación y borrado de archivos (documentos)
3) Administrar los directorios: El usuario tendrá acceso o no, a la creación, edición, modificación y borrado de Directorios.
4) Enviar documentos por e-mail: El usuario tendrá acceso o no, para el envío de e-mail adjuntando los documentos.
5) Gestionar permisos de usuario: El usuario podrá gestionar los permisos de acceso que tendrán el resto de usuarios a las distintas carpetas y ficheros.
USO DEL MÓDULO
El módulo 2Docs, viene a ser una extensión mejorada del módulo Gestor documental (GED), que ya conlleva Dolibarr en su CORE (incluido en la descarga de Dolibarr).
Con este módulo vas a poder gestionar los documentos digitales (.doc, .xls, .odt, .jpg, .) de tus clientes y proyectos de una forma ordenada, y sobre todo de una forma segura, ya que la funcionalidad añadida de protección de documentos, permitirá gestionar los permisos de acceso, de una forma cómoda y sencilla.
2Docs es un módulo que está indicado para empresas que desean organizar la documentación por clientes y proyectos, y además desean integrar una seguridad de permisos para el acceso de los mismos.
Ejemplo: Una clínica, desea tener las fichas y documentos de cada cliente en su ficha, pero existirán documentos a los cuales sólo deberían acceder ciertos perfiles de la clínica (usuarios de dolibarr). Los médicos del paciente serán los únicos que deberían acceder al historial clínico del paciente.
Aquí podrás encontrar más información del módulo, y un vídeo demostrativo. Acceso a la información
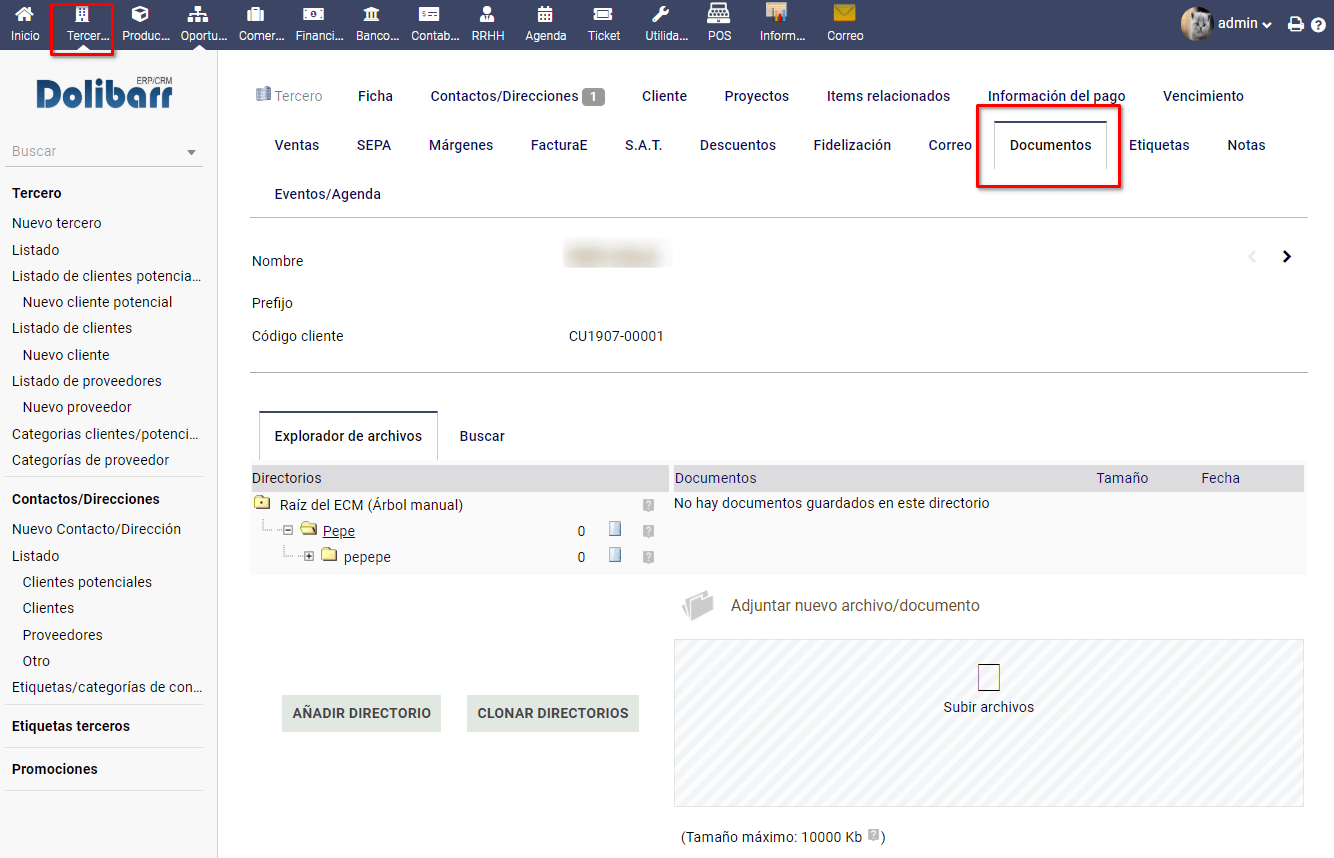
Para acceder al módulo, debemos ir a TERCEROS -> FICHA CLIENTES/CLIENTES POTENCIALES/PROVEEDORES -> DOCUMENTOS (pestaña).
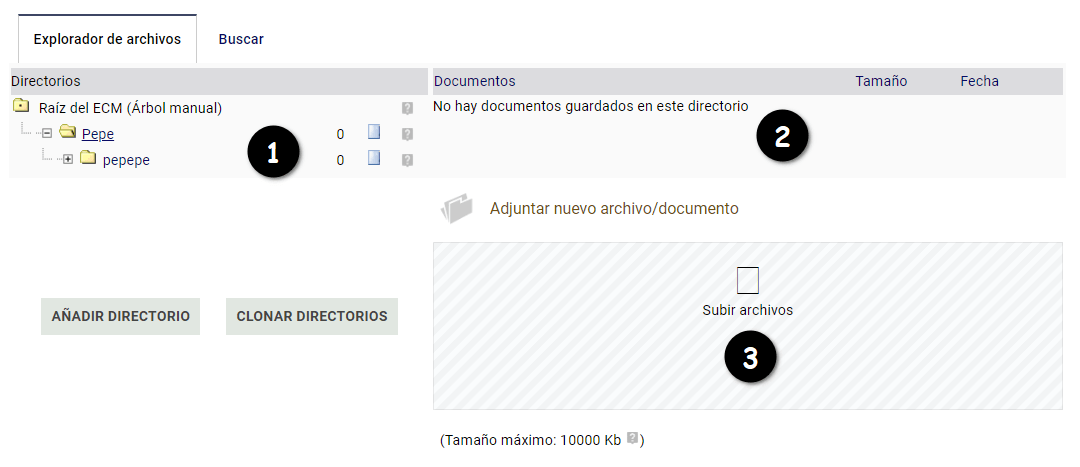
1) Es la parte donde se van a gestionar los directorios para su organización.
2) Es la parte donde se van a gestionar los archivos o documentos para su organización.
3) Se pueden arrastrar los ficheros aquí para añadirlos.
GESTIÓN DE DIRECTORIOS
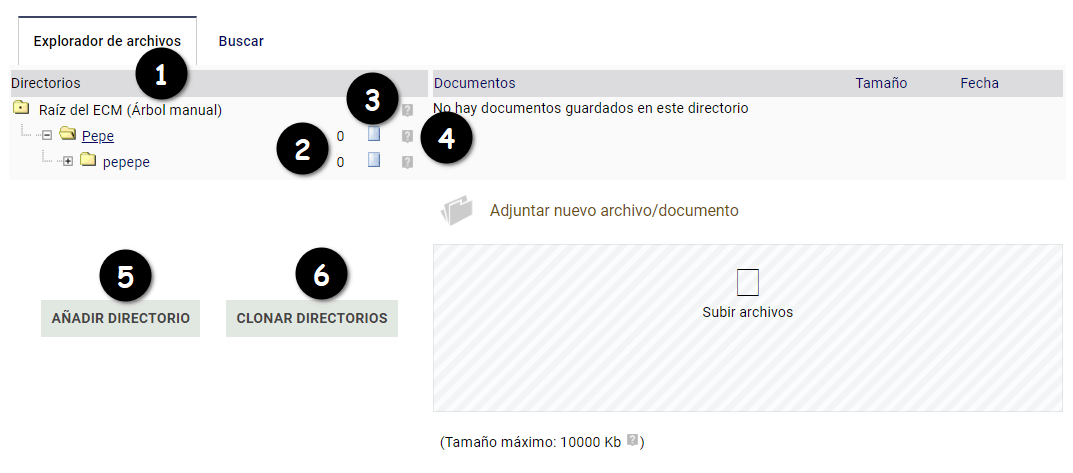
En la parte de gestión de directorios del explorador nos encontramos lo siguiente:
1) El propio árbol de directorios, que se puede desplegar o plegar haciendo clic sobre las carpetas (directorios).
2) Esta columna, nos indica el número de ficheros o documentos que contiene el directorio.
3) Este botón, nos permitirá editar el directorio.
4) Muestra información del directorio, como puede ser, el creador, la fecha de creación, la descripción, y finalmente, el número de archivos y subdirectorios que contiene.
4) Con este botón podremos añadir un nuevo directorio.
6) Con este botón podremos clonar la estructura de directorios de este tercero en otro tercero (Solo se copiarán los directorios, los archivos que hay en su interior NO serán copiados).
EDICIÓN DE DIRECTORIOS
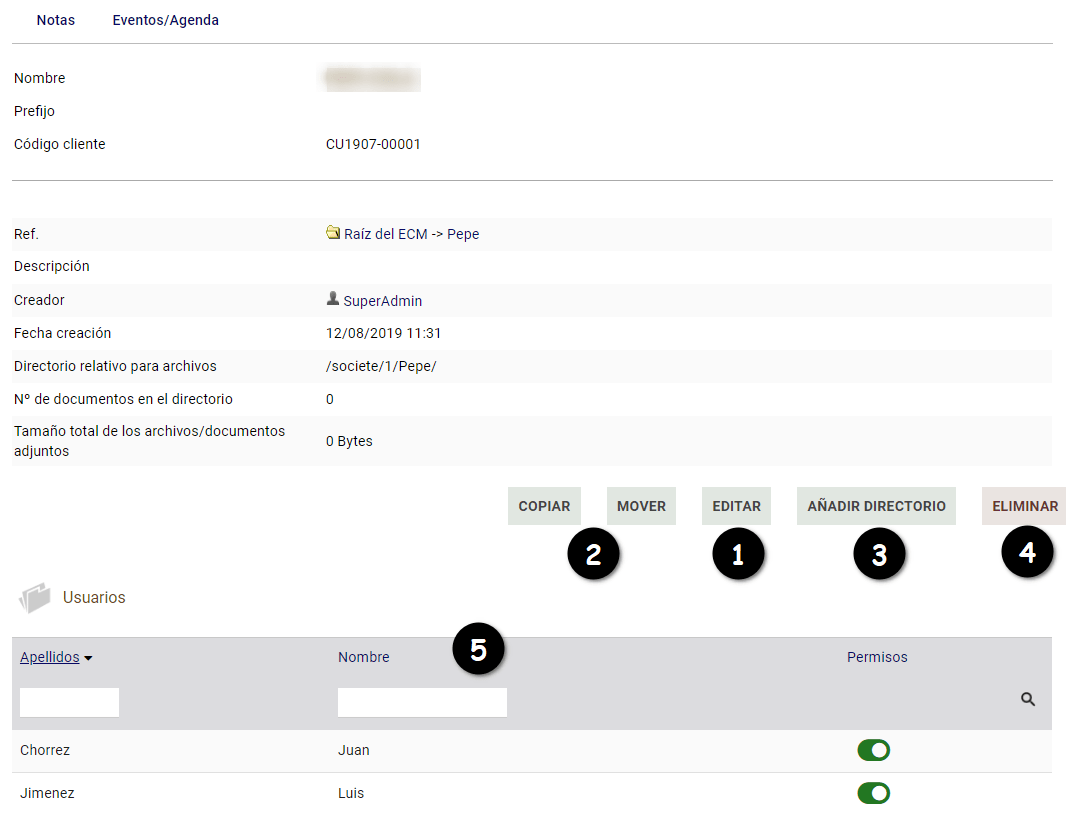
Una vez hayamos pulsado sobre el botón editar en el listado de directorios, podremos editar la ficha del directorio, haciendo de nuevo clic sobre el botón “editar” (1). De esta forma podremos modificar, el nombre del archivo y la descripción del directorio.
Pulsando sobre Copiar o Mover (2) podremos copiar o mover el directorio dentro del árbol de directorios del cliente. Tras pulsar, podremos elegir el directorio al que vamos a mover o copiar el directorio. No podremos copiar o mover el directorio dentro de si mismo o en la ficha de otro cliente.
Podremos crear un subdirectorio al directorio actual de forma rápida y sencilla (3).
Pulsando sobre Eliminar (4) borraremos el directorio. La eliminación de directorios es en cascada, siempre que se cumpla la condición que no contiene absolutamente nada por debajo, ni directorios, ni ficheros o documentos. De esta forma evitamos una pérdida masiva de documentos.
También podremos asignar los permisos de acceso a ese directorio en concreto, a los distintos usuarios de la aplicación (5). Así, podremos proteger la confidencialidad de los documentos que contiene el directorio o carpeta. Cuando un usuario no tenga permisos para ver ese directorio, tampoco podrá ver los archivos que hay dentro de él. Sí que podrá ver los directorios que estén dentro del directorio siempre que tenga permisos para ver estos directorios.
NOTA: Para que no exista una incoherencia referencial en la base de datos, se aconseja no borrar o mover los archivos o documentos físicamente.
SUBIR/CREAR ARCHIVOS O DOCUMENTOS
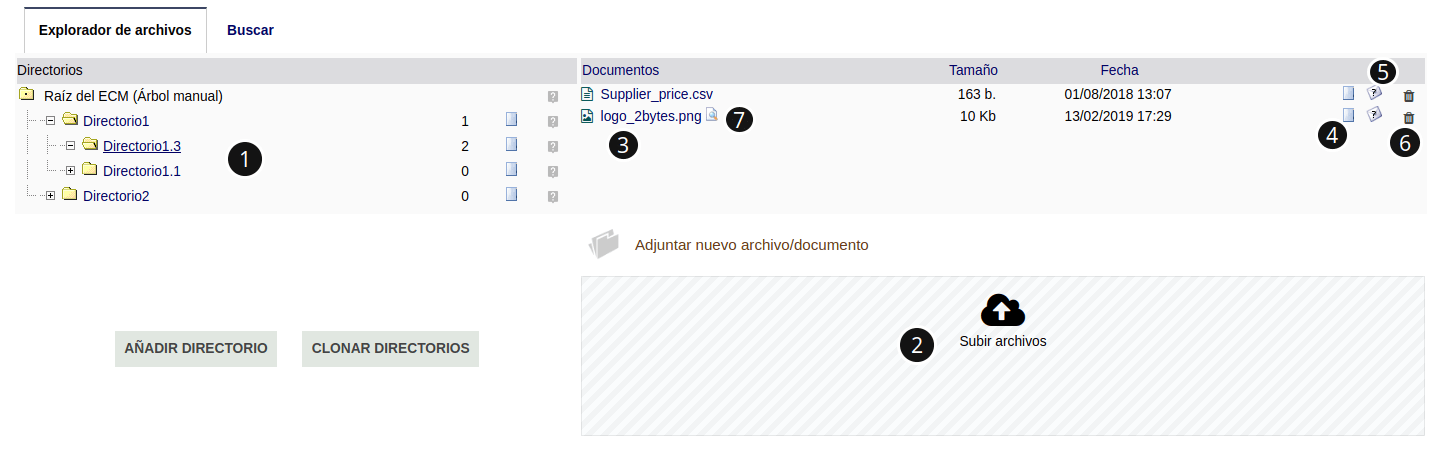
Desde cualquier directorio, vas a poder añadir un archivo, teniendo en cuenta su extensión o su tamaño es posible que no se puedan subir estos ficheros, pero para ello deberíamos repasar la configuración del servidor o de dolibarr, para permitir subir extensiones concretas y aumentar el tamaño de subida de archivos al servidor.
Para subir un archivo, selecciona un directorio (1), luego haz click sobre el cuadro de ‘Subir archivos'(2) o ubica tu archivo en tu PC y arrástralo hasta el cuadro. De esta forma, tu archivo aparecerá en el listado perteneciente al directorio activo (3), y si es un tipo de archivo compatible de imagen o pdf se podrá visualizar directamente desde el navegador sin tener que descargarlo(7).
También podremos editar el archivo o documento (4), enviar el documento por email (5) y borrar dicho documento (6).
NOTA: Para que no exista una incoherencia referencial en la base de datos, se aconseja no borrar o mover los archivos o documentos físicamente.
Pre-visualización documento
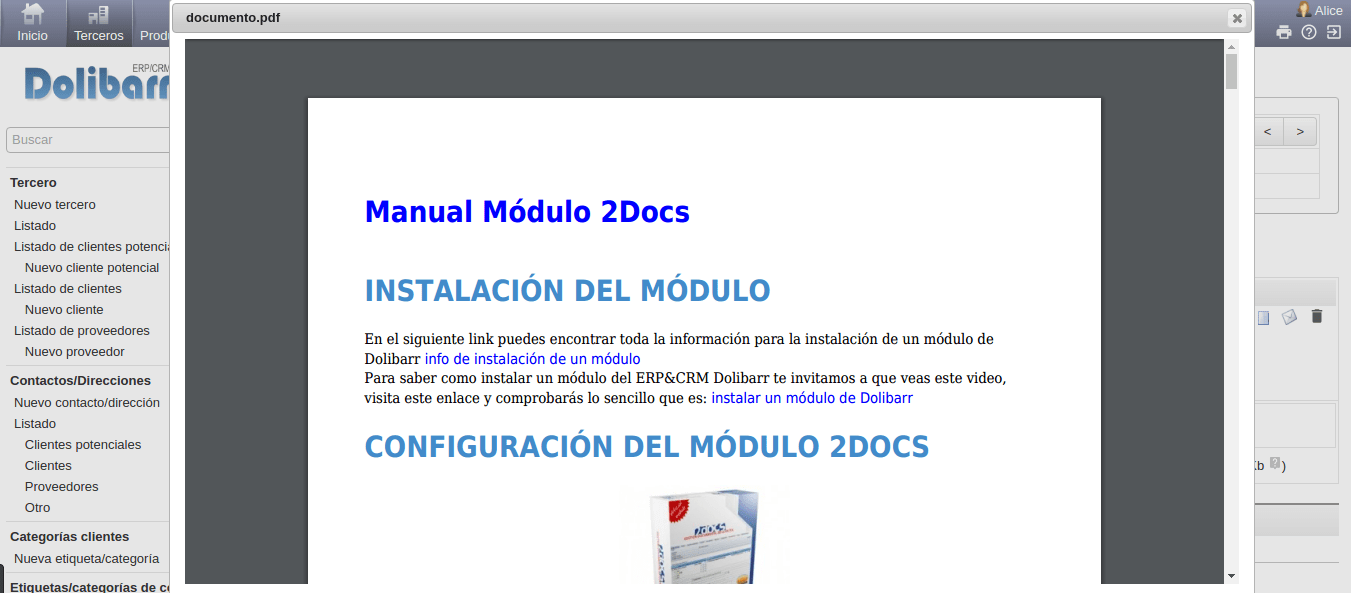
ENVÍO DE NOTIFICACIONES A LOS USUARIOS EXTERNOS

Al subir un archivo, podremos enviar una notificación a un contacto del tercero, siempre y cuando hayamos activado dicha funcionalidad en la configuración del módulo.
Al subirse el archivo, podremos elegir entre los distintos contactos que pueda tener el tercero, y enviarle una notificación de que se ha subido un nuevo documento a su ficha de tercero pulsando sobre Enviar.
No se enviará el fichero. Simplemente una notificación en la que se le informa que se ha subido un nuevo fichero. Para tener acceso al fichero, el tercero deberá poseer un usuario externo.
EDICIÓN DE ARCHIVOS O DOCUMENTOS
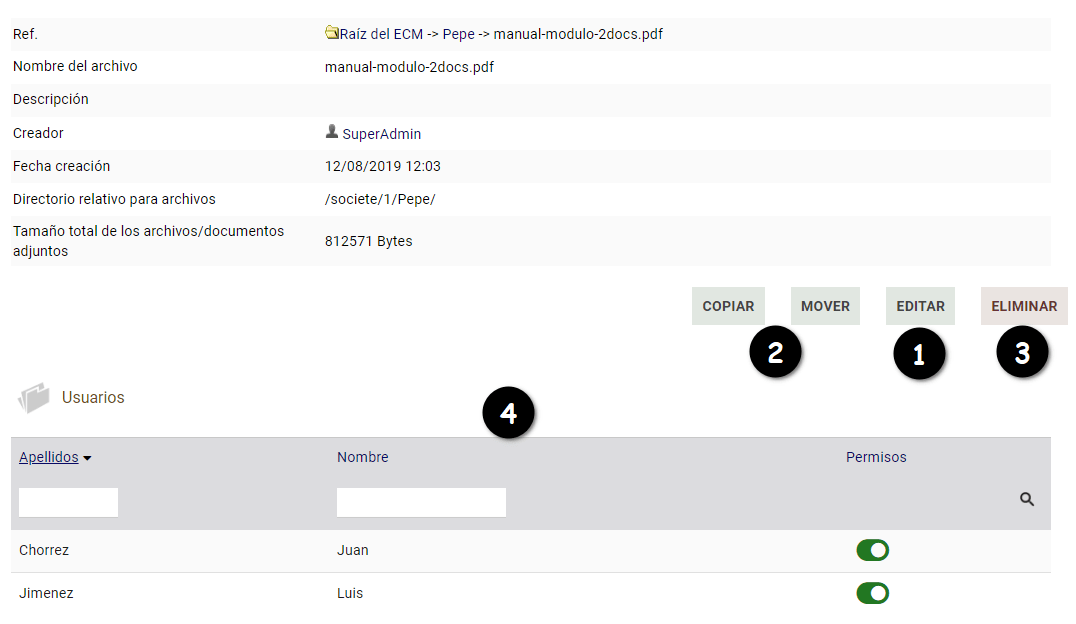
Desde la edición del archivo o documento podremos:
1) Editar el archivo. Desde aquí podremos modificar el nombre y la descripción del documento.
2) Copiar/Mover el archivo. Pulsando sobre el botón correspondiente podremos copiar o mover el archivo a otro directorio.
3) Eliminar el archivo: Eliminar tanto físicamente como desde la base de datos. Eliminación total.
4) Asignación de permisos de acceso a los distintos usuarios. Al igual que ocurría con los directorio, nos aseguraremos la confidencialidad de los archivos o documentos seleccionados, sin la necesidad de tener que quitar el acceso a todo un directorio.
NOTA: Para que no exista una incoherencia referencial en la base de datos, se aconseja no borrar los archivos o documentos físicamente.
BÚSQUEDA DE ARCHIVOS
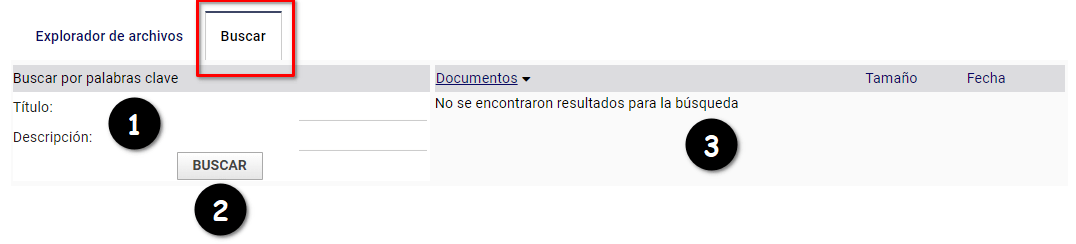
Pulsando sobre la pestaña Buscar, accederemos a la sección de búsqueda.
Podremos buscar por título del documento y/o descripción del documento (1). Al pulsar sobre Buscar (2) se nos mostrarán todos los documentos que coinciden con los criterios de búsqueda (3).
Podremos descargarnos, editar, enviar o eliminar (siempre que nuestros permisos de usuario lo permitan) los documentos resultantes de la búsqueda.
* A partir de la versión 11 del módulo, 2Docs también va incluido en la pestaña ‘Documentos’ de los proyectos de Dolibarr. El funcionamiento es el mismo que en terceros.
