Indice de contenidos
INSTALACIÓN DEL MÓDULO
CONFIGURACIÓN MÓDULO 2DoliContaSOL

ACTIVACIÓN DEL MÓDULO
Deberemos acceder a la configuración de los módulos en la administración de dolibarr (para ello se ha de tener una cuenta de administrador), una vez allí, activar el modulo “Exportación Contasol“.
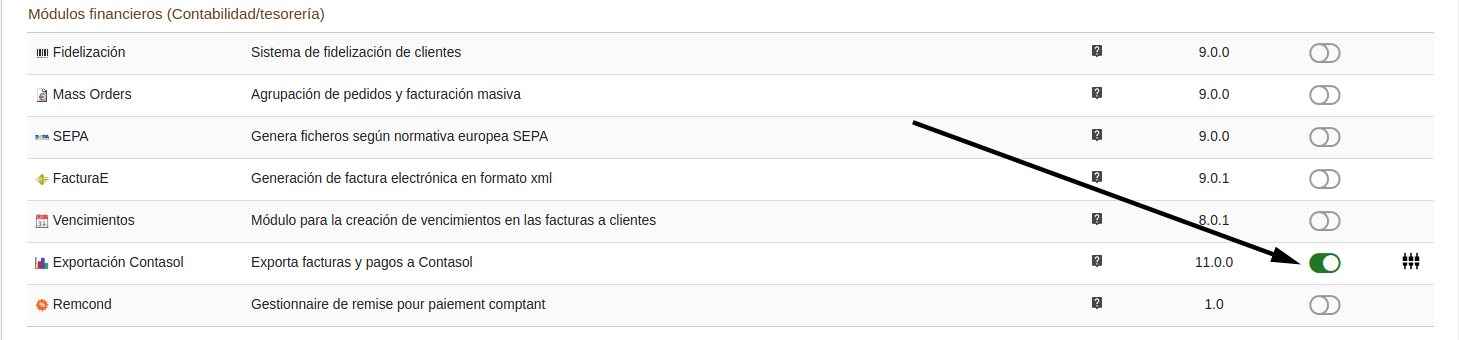
CONFIGURACIÓN DEL MÓDULO
El módulo 2DoliContaSOL permite exportar terceros, apuntes de facturas, apuntes de pagos de facturas, y cuentas contables de terceros del ERP Dolibarr en archivos ASCII (.txt) para importarlos al programa ContaSOL. También permite importar y actualizar terceros en Dolibarr exportados desde ContaSOL.
Una vez activado el módulo, ya podremos entrar en la configuración del mismo, haciendo clic en el botón de configuración.
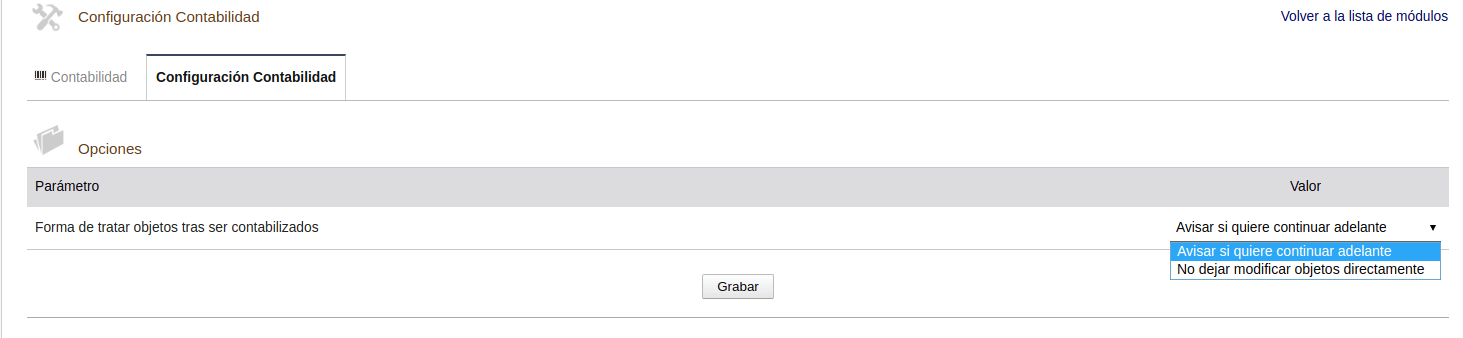
Aquí podremos concretar la manera de tratar los objetos ya contabilizados o exportados en Dolibarr si intentamos luego modificarlos, podemos o bien elegir que al momento de modificar un objeto nos salga en pantalla una alerta avisándonos que ese objeto ha sido contabilizado en ContaSOL y que debemos modificarlo también en ContaSOL para que no haya incongruencias, o bien elegir que no podamos modificar ese objeto de ninguna manera sin avisar al usuario.
(Distorsionamos los datos de terceros y facturas por mayor seguridad)
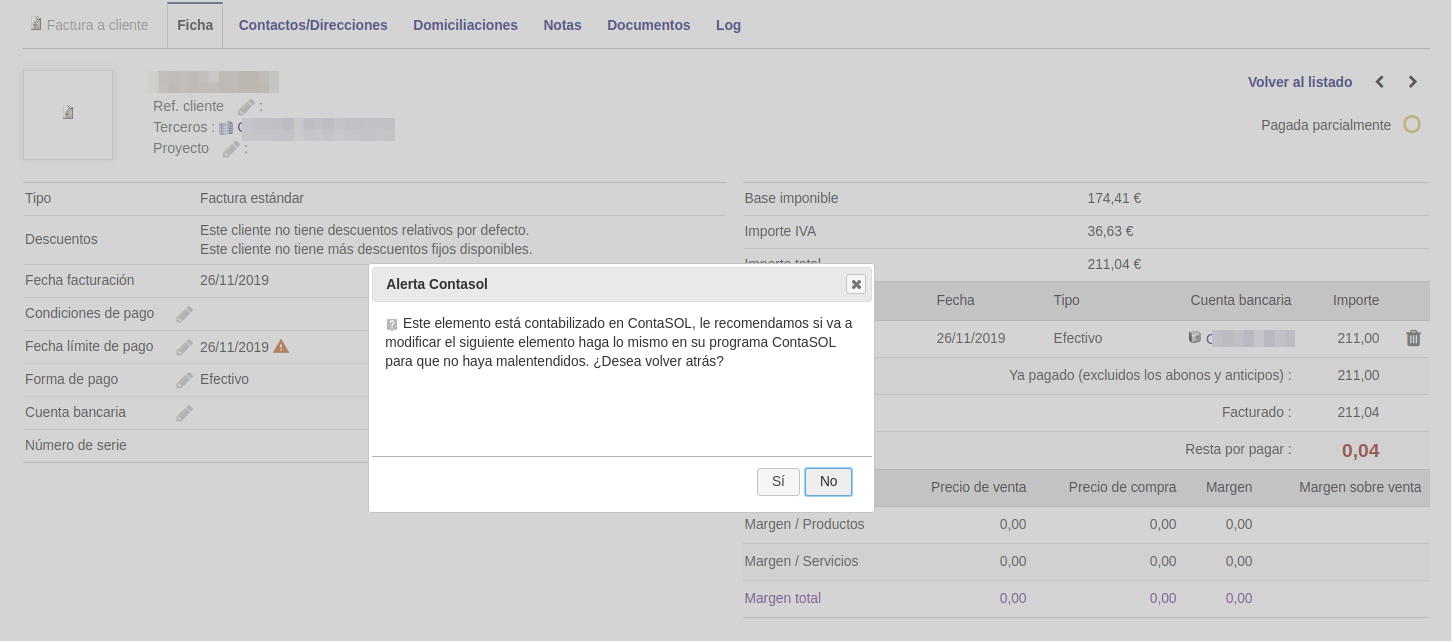
En el segundo caso desaparecerán los botones de modificar y reabrir, o saldrá un mensaje en rojo avisando que ese objeto está contabilizado en ContaSOL y por lo tanto no se puede borrar.
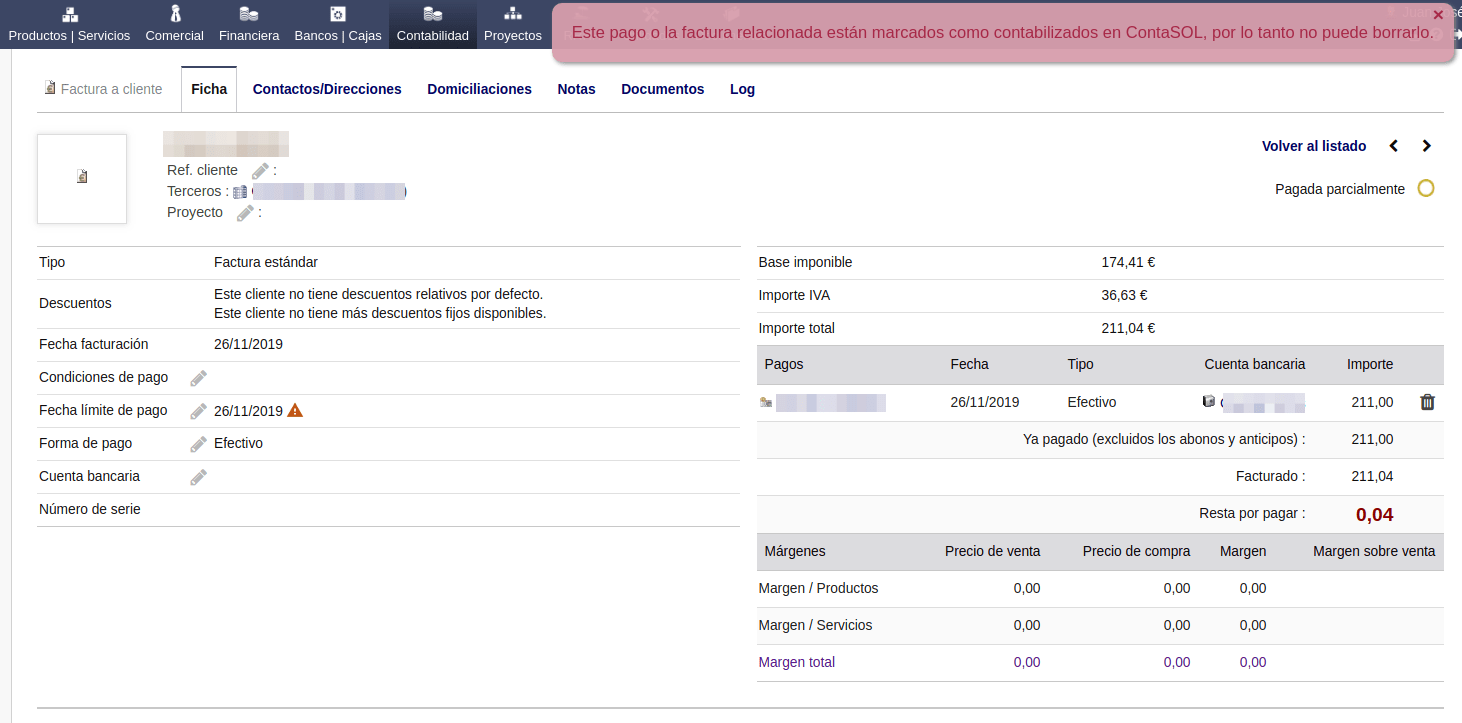
También podremos indicar en la configuración del módulo las diferentes cuentas contables que iremos utilizando cuando exportemos los ficheros excel.
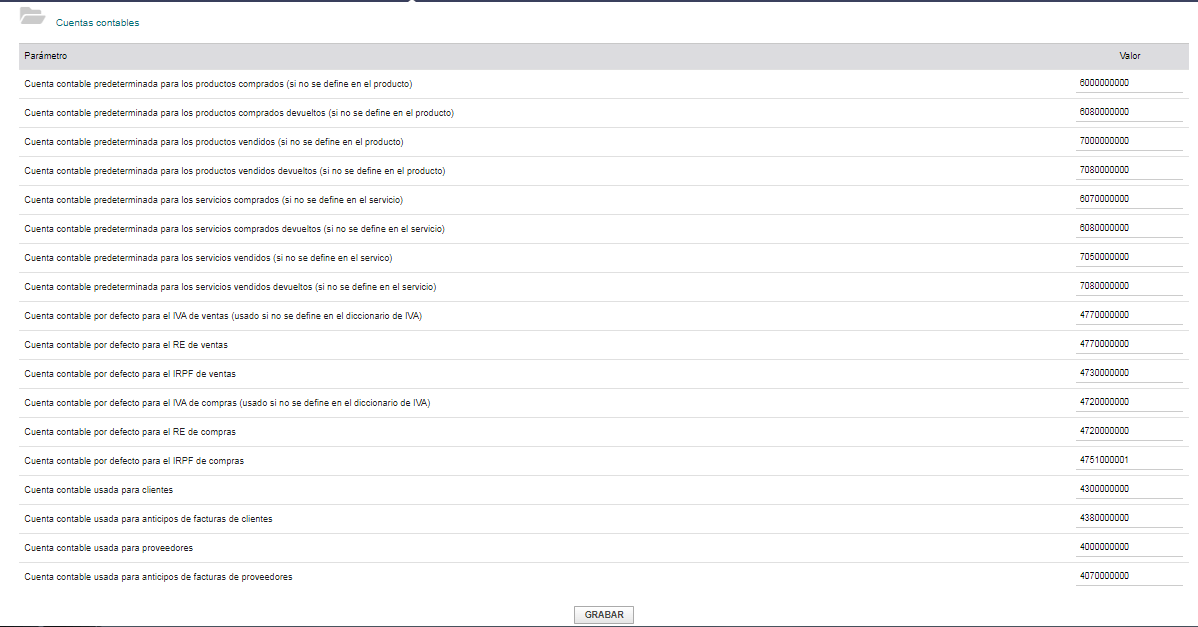
Aquí podremos definir las cuentas contables de:
- Productos en facturas de compra.
- Productos en abonos de facturas de compra.
- Productos en facturas de venta.
- Productos en abonos de facturas de venta.
- Servicios en facturas de compra.
- Servicios en abonos de facturas de compra.
- Servicios en facturas de venta.
- Servicios en abonos de facturas de venta.
- IVA de ventas.
- RE de ventas.
- IRPF de ventas.
- IVA de compras.
- RE de compras.
- IRPF de compras.
- Clientes.
- Anticipos de facturas de clientes.
- Proveedores.
- Anticipos de facturas de proveedores.
A destacar que, en algunos casos, si se han indicado las cuentas contables en otro módulo o ficha en Dolibarr, estas prevalecerán ante las definidas en la configuración de este módulo. Por ejemplo, se tomarán primero las cuentas contables definidas en las fichas de productos y terceros, o las definidas en el diccionario de IVA’s.
* Muy importante definir todas las cuentas contables, sino el programa ContaSOL no va a poder contar correctamente los apuntes ni a qué tercero van relacionados si no sabe a qué cuentas van dirigidas.
Entorno de Dolibarr
Debido a que este módulo hace uso de una herramienta externa (Conector Contasol), hay algunos aspectos de Dolibarr ajenos al módulo que deben tenerse en cuenta para el correcto funcionamiento de 2DoliContaSol.
- Dado que para importar terceros desde Contasol a Dolibarr se hace uso del CIF del mismo, este módulo es incompatible con la duplicidad de CIF y los duplicados deberán ser fusionados previamente a la activación del módulo.
- Configurar correctamente la máscara (por ejemplo de código de cliente) de forma que sea un código únicamente numérico.
- Tener la máscara de cuentas contables bien configuradas. Por ejemplo, 430 para clientes, 410 para acreedores, 400 para proveedores, 4004 proveedores moneda extranjera, etc.
- Si los clientes o proveedores pertenecen a algún país fuera de la Unión Europea o poseen alguna peculiaridad contable, debe modificarse manualmente.
- Importante que estén bien definidas las cuentas contables de los Bancos, Cajas y tipos de IVA.
- En el caso de que haya que hacer modificaciones masivas de códigos contables en Dolibarr (por ejemplo: si teníamos códigos contables con letras y guiones, hay que modificarlos por códigos únicamente numéricos), podemos hacer uso de las herramientas de exportación/importación de otros módulos de Dolibarr. Por ejemplo, exportaríamos a excel los objetos a modificar; una vez exportados los modificaríamos ahí; y cuando se haya finalizado con la modificación, volver a importar a Dolibarr.
USO DEL MÓDULO
UTILIZACIÓN DEL MÓDULO
EXPORTANDO A CONTASOL
Al configurar el módulo, para exportar los datos de Dolibarr a ContaSOL, nos vamos al menú de Contabilidad de la parte superior de Dolibarr y en la columna de la izquierda tendremos los enlaces a los listados de terceros, facturas, pagos y cuentas contables dados de alta en Dolibarr.
* Aviso: Para que el menú de ContaSOL de la izquierda aparezca hay que activar alguno de los dos módulos de serie de Contabilidad de Dolibarr.
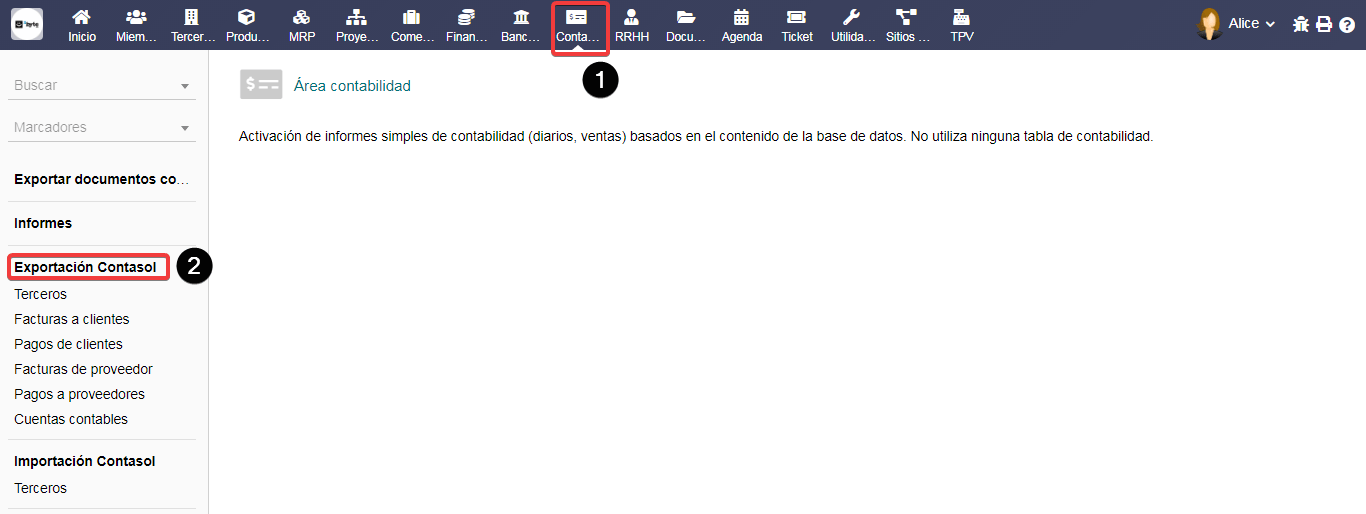
En el listado de terceros nos saldrán tanto los clientes como los proveedores de Dolibarr, si vamos a exportar clientes hay que seleccionar los terceros que sean clientes y si vamos a exportar proveedores seleccionamos los terceros que sean proveedores, no podemos seleccionar a la vez clientes y proveedores.
Si el tercero ha sido exportado anteriormente saldrá un icono de alerta con la fecha de exportación al lado de su casilla de selección (2).
Al seleccionar los terceros a exportar nos saldrá en la parte superior del listado un pequeño listado para seleccionar la acción de o bien contabilizar clientes o contabilizar proveedores (3). Cuando le demos a Confirmar, si todo ha ido bien, saldrá un mensaje en verde avisándonos de la ruta donde se ha generado el archivo txt con los datos de los terceros.
Si queremos que en listado nos aparezca solo los elementos pendientes a exportar, seleccionamos el cuadrito de ‘Sólo pendientes’ (4) de la parte superior del listado y hacemos click en el icono de la lupa.
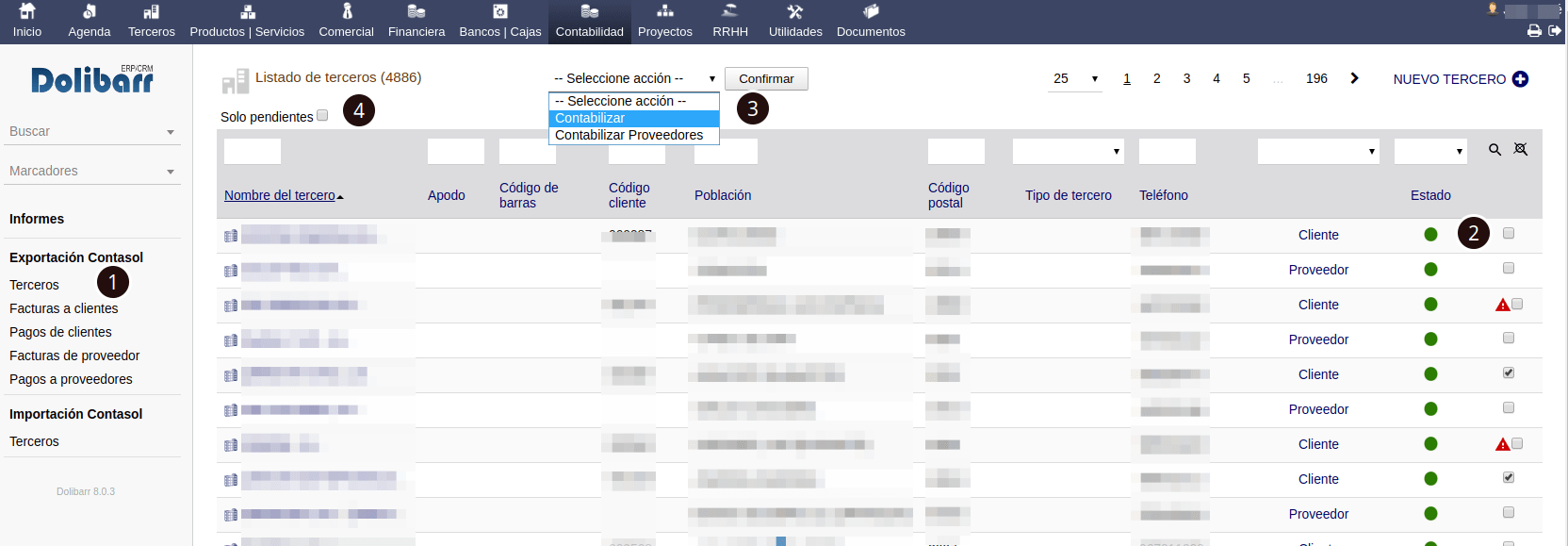
En el caso de las facturas, hay que contabilizar tanto sus líneas que irán dentro del fichero ‘APU.txt’ como las líneas de IVA que irán dentro del fichero ‘IVR.txt’ en el caso de facturas de clientes por ser IVA repercutido o dentro del fichero ‘IVS.txt’ en el caso de facturas de proveedor por ser IVA soportado. Las facturas tienen que estar validadas y no en borrador para que aparezcan en el listado.
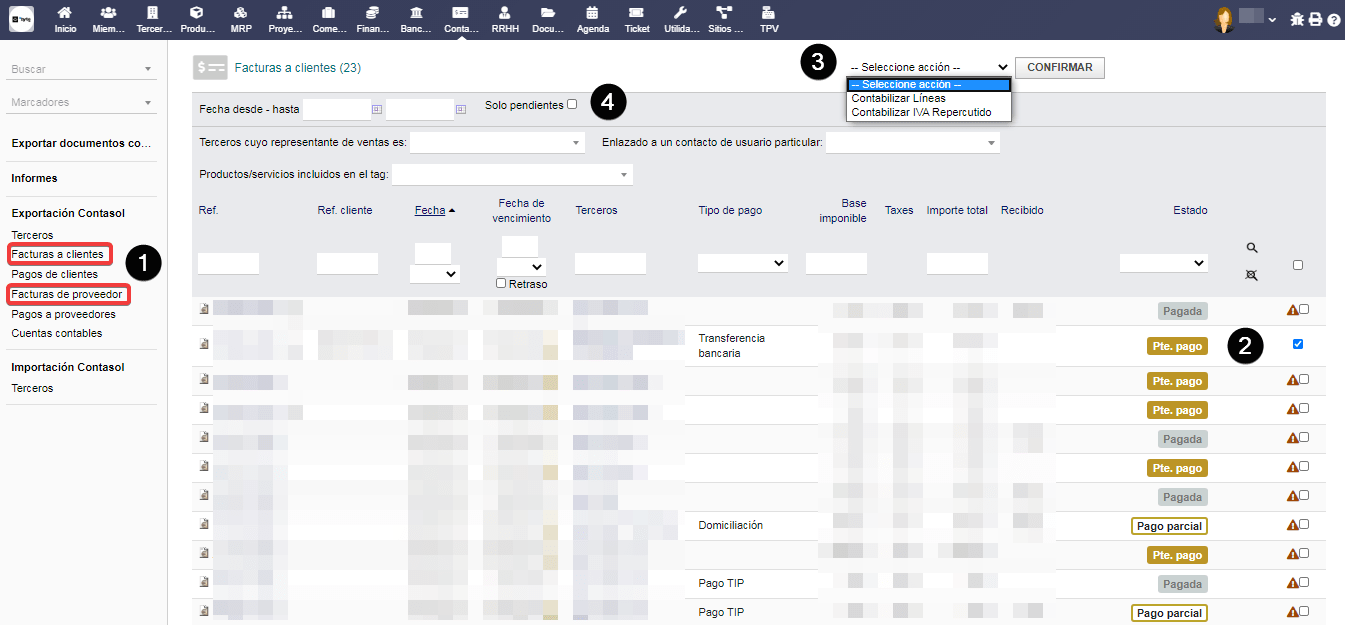
Importante a destacar si el tercero de la factura no se ha contabilizado, entonces la factura no se podrá contabilizar, ya que no está dado de alta en ContaSOL. En el caso de los pagos ocurrirá lo mismo, si la factura correspondiente a ese pago no está contabilizada entonces el pago no se podrá contabilizar.
El mismo proceso para exportar los pagos de facturas.
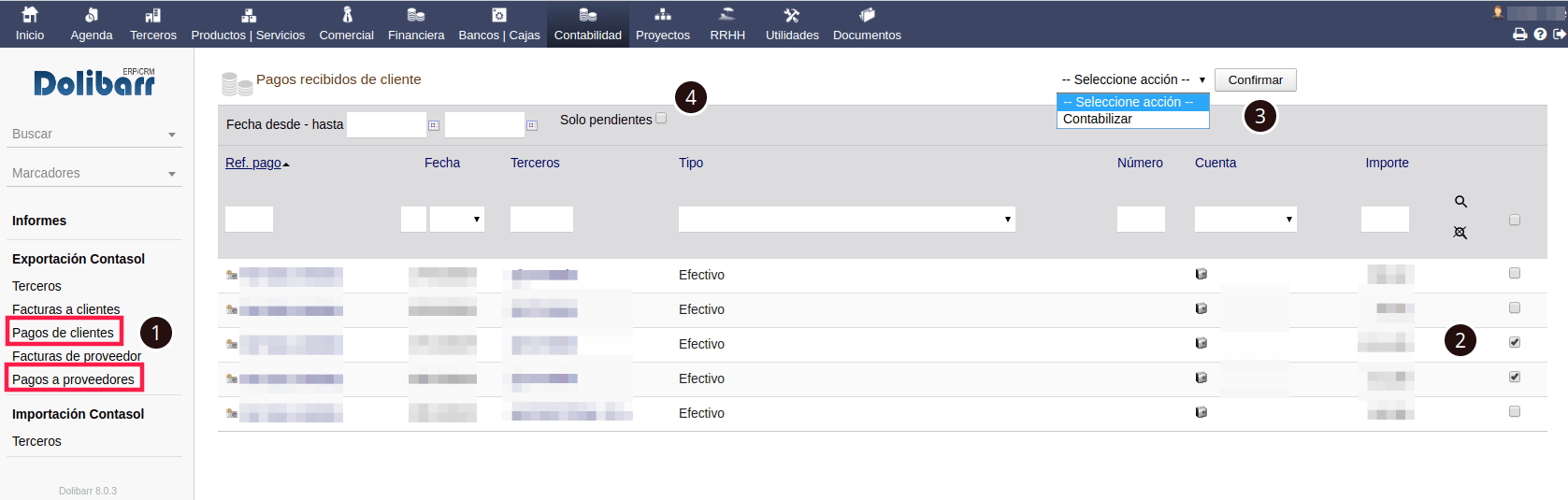
Para exportar las cuentas contables de los terceros solamente hay que apretar sobre el botón de ‘Exportar’.
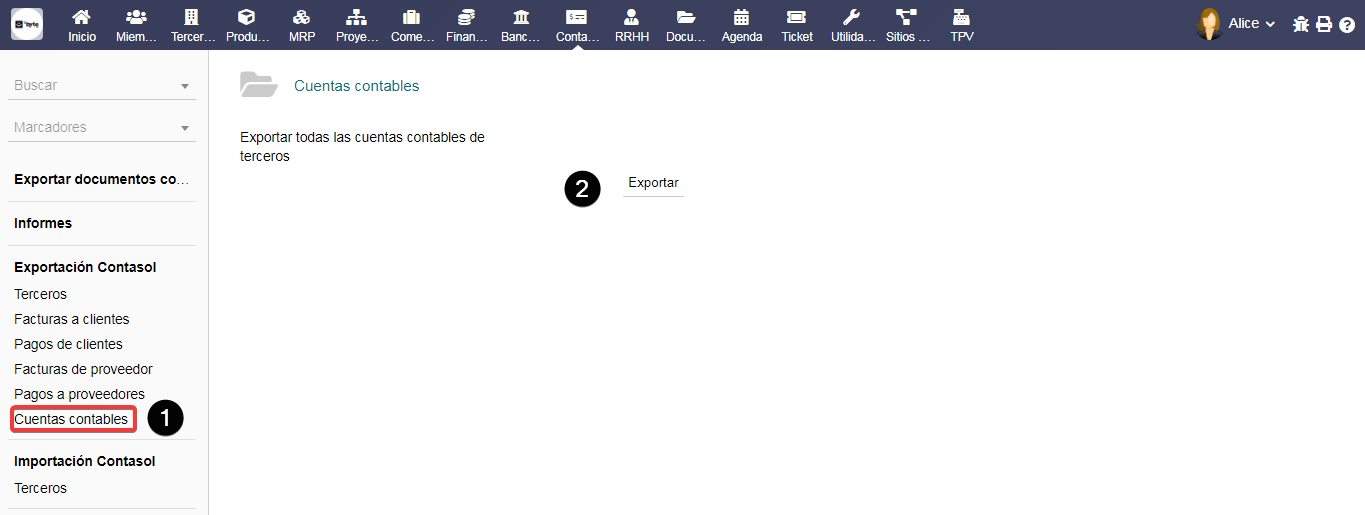
Al contabilizar los elementos se generará un enlace a pie de página de los listados para poder descargar el documento directamente, ver una vista previa del archivo o para borrarlo del sistema de directorios.

Los archivos exportados se generan en la carpeta ‘/documents/users/usuario_actual‘ de Dolibarr y con el ID del usuario actual que está ejecutando la exportación.
- Los archivos de clientes se guardan dentro de la carpeta ‘clients’ con el nombre CLI.txt.
- Los archivos de proveedores se guardan dentro de la carpeta ‘suppliers’ con el nombre PRO.txt.
- Los archivos de apuntes de facturas de clientes se guardan dentro de la carpeta ‘clients_invoice_line’ con el nombre APU.txt.
- Los archivos de apuntes de facturas de proveedores se guardan dentro de la carpeta ‘suppliers_invoice_line’ con el nombre APU.txt.
- Los archivos de apuntes de pagos de facturas de clientes se guardan dentro de la carpeta ‘clients_payment’ con el nombre APU.txt.
- Los archivos de apuntes de pagos de facturas de proveedores se guardan dentro de la carpeta ‘suppliers_payment’ con el nombre APU.txt.
- Los archivos de las cuentas contables se guardan dentro de la carpeta ‘comptes’ con el nombre MAE.txt.
El nombre de los archivos generados deben llevar esos nombres porque así lo requiere el programa ContaSOL, si se cambia el nombre del fichero ContaSOL no lo importará. Si desea conocer el formato de los archivos txt generados y los campos que llevan para ser importados a ContaSOL, en la carpeta ‘Manual’, dentro del archivo comprimido del conector, dispone de un PDF con los campos de cada uno de los ficheros a importar.
IMPORTANDO A CONTASOL
* Aviso: El programa ContaSOL solo está disponible para sistemas operativos Windows.
Para importar los datos de los archivos txt a ContaSOL es necesario descargar la aplicación del conector desde la página web oficial de Software DelSol a través de este enlace. Recomendamos descargar la versión de 32bits para evitar errores de importación.
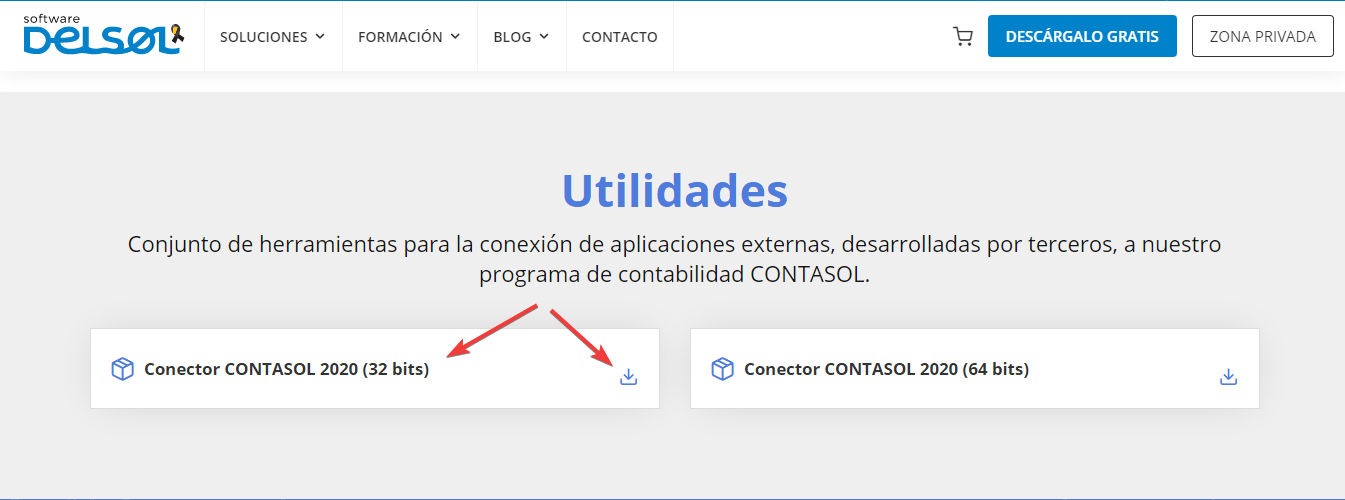
Al descargar el archivo comprimido, lo abrimos y tendremos tres carpetas diferentes, una carpeta con el manual del conector y su funcionamiento, otra carpeta con ejemplos de los ficheros txt y su estructura a importar, y la carpeta ‘Aplicación’ con el ejecutable del conector y el fichero de configuración para importar los datos. Dentro de esa carpeta se ubica un fichero denominado ‘Conector ContaSOL.ini’ que lo tendremos que modificar para especificar las rutas a los ficheros txt a importar en ContaSOL.

En la primera línea del fichero se debe introducir la ruta absoluta hasta la carpeta donde se ubiquen los ficheros txt con los datos de Dolibarr a importar.
En la segunda línea se debe introducir la ruta absoluta a la carpeta con los datos del programa ContaSOL, recomendamos no editar esa línea porque al instalarse el programa en el equipo la ruta a la carpeta es la predeterminada que pone en el fichero.
En la tercera línea se define el código que hemos introducido al crear una empresa en ContaSOL, debemos introducir el código de la empresa dónde queramos importar los datos.
En la cuarta línea debemos insertar el año de la actividad u ejercicio en la que estamos trabajando en la empresa creada en ContaSOL y en la que meteremos los datos; importante destacar que en los ficheros txt de apuntes y de iva repercutido y soportado observar las columnas con fechas, porque si introducimos algún registro con el año de la fecha diferente al año del ejercicio que hemos definido en el archivo ini saltará un error y no se importarán esos registros en ContaSOL.
En la quinta línea definimos el carácter que sirve como delimitador entre las columnas de los archivos, el predeterminado es la almohadilla ‘#’, recomendamos no editar esta línea por futuros problemas y confusiones.
Las siguientes líneas sirven como descripción del proceso de importación, no son relevantes y no es necesario editarlas. Al terminar de modificar el archivo ini, hacemos click sobre el ejecutable ‘ConectorContaSOL.exe‘ para que los datos de los ficheros txt empiecen a importarse a ContaSOL.
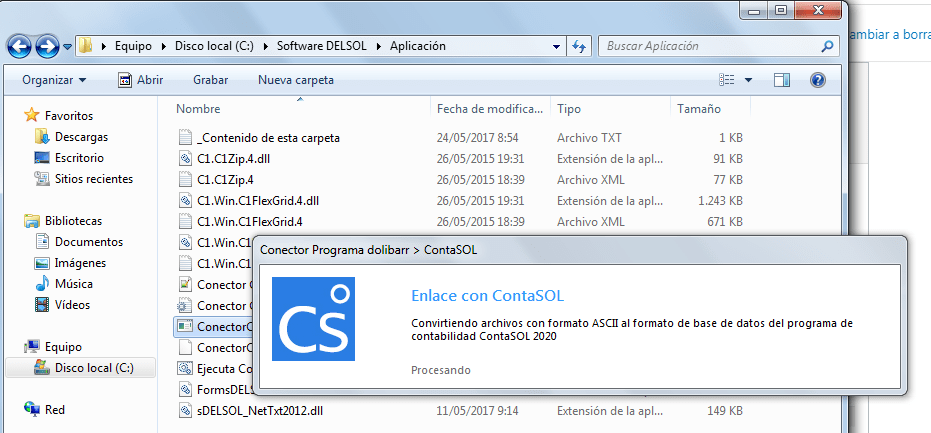
Para comprobar si los datos se han importado correctamente a ContaSOL, nos ubicamos dentro de la carpeta donde se ubican los ficheros txt que hemos importado y comprobamos que se hayan generado dos ficheros txt denominados ‘ERRORES.txt‘ y ‘FINAL.txt‘. El archivo Final no es relevante solamente advierte que el proceso de importación ha finalizado, el importante es el fichero de errores que comunica si ha habido algún error en la importación, por ejemplo si no se encuentra algún fichero txt por importar como el de clientes o el de apuntes, o que algún campo no coincide con la longitud indicada en el manual, o si el año de algún apunte no coincide con el definido en el archivo ini y no se ha importado a ContaSOL, etc.
En el caso de insertar duplicados, por ejemplo metemos terceros con la misma cuenta contable, ContaSOL nos avisará y no importará los datos.
* Aviso: Para la mayor concordancia de datos es importante configurar las cuentas contables en Dolibarr, todos los terceros, productos e impuestos deben llevar código contable, en el caso de productos tanto código contable de ventas como de compras, en sus respectivas fichas de Dolibarr; además, en Inicio->Configuración->Diccionarios->Tasa de IVA tienen que estar definidos los códigos contables de ventas y de compras de los distintos tipos de IVA. Si alguno de ellos no lleva código contable se cogerá la que se ha definido por defecto en el módulo de serie de contabilidad de Dolibarr.
** Aviso: Es importante que la longitud de los códigos contables tanto en Dolibarr como en ContaSOL sea la misma, si se intenta importar algún tercero o apunte con cuentas diferentes saltará error y no se importarán.
Para comprobar que los datos se han importado correctamente, desde el menú Empresa de ContaSOL podremos ver tanto los clientes como los proveedores dados de alta en ContaSOL, ahí tendremos la opción de modificarlos o borrarlos, teniendo en cuenta que si lo hacemos también debemos hacerlo en Dolibarr para que los datos concuerden.

Para comprobar los apuntes de facturas y pagos de facturas nos vamos al menú Diario de ContaSOL, al abrirse la ventana de Consulta de diario en la columna de la izquierda hacemos click en Ver para sacar los apuntes. Al igual que los terceros, podemos modificar y borrar los apuntes pero debemos concordarlo con su parte en Dolibarr para mayor seguridad.
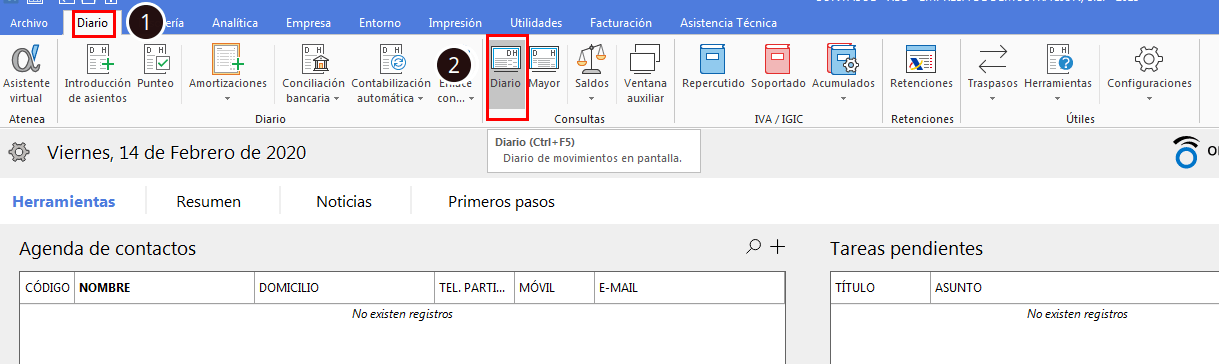 =>
=> 
*Algo importante a destacar sobre los apuntes es el número de asiento, cada línea o pago de factura debe pertenecer a un asiento único, por lo tanto el número de asiento no se puede repetir porque llevaría a errores de cálculo y a la confusión entre facturas. Por ese motivo es realmente necesario que cada vez que se importen apuntes a ContaSOL reenumeremos los asientos y regeneremos los saldos de las cuentas contables para relacionar los apuntes con las cuentas de los terceros, y que en el momento de realizar la liquidación o se impriman los modelos de IVA salgan los importes correctos y no a 0.
ContaSOL dispone de dos herramientas en la pestaña de ‘Diario’ para reorganizar los asientos y regenerar el saldo de las cuentas, podemos indicarle el número del asiento por empezar y el tipo de diario a reenumerar.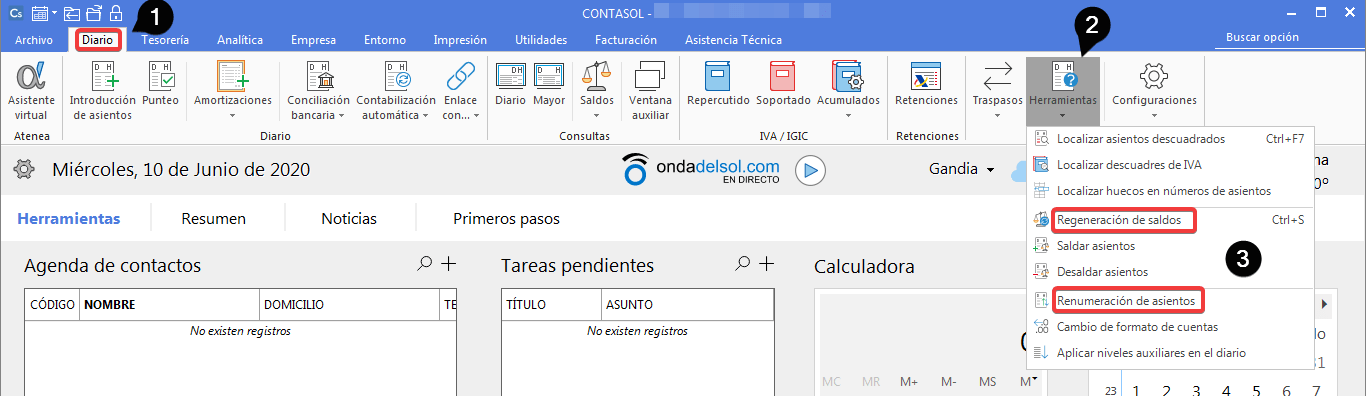
Para comprobar que las cuentas contables se han importado correctamente a ContaSOL, nos vamos a la pestaña de ‘Empresa’ y seleccionamos el menú de ‘P.G.C.’ a la izquierda de clientes y proveedores. Al aparecer el listado de cuentas seleccionar en el apartado de la izquierda la opción de ‘Mostrar cuentas auxiliares’ que son las cuentas de los terceros importados (3).
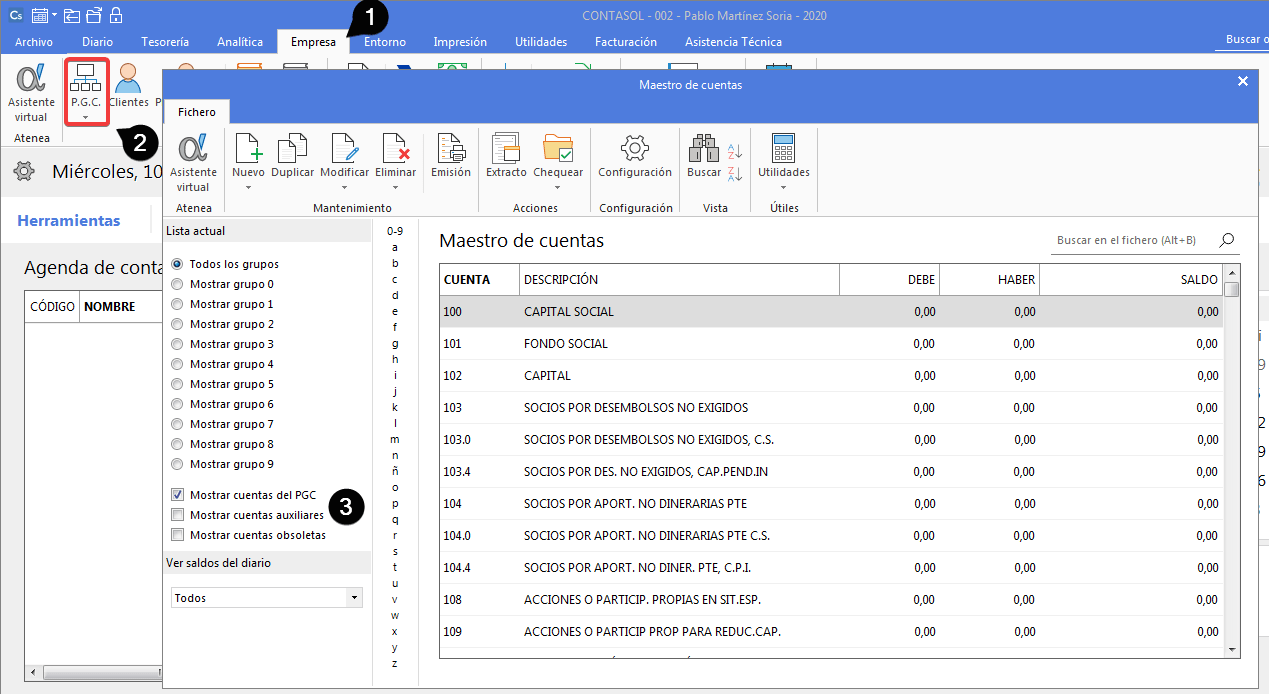
*Importante a destacar, en caso de que algún tercero o apunte no lleve cuenta contable, que coja de las predeterminadas en el plan general contable del PYMES, para esto habrá que definir a la hora de crear la empresa en ContaSOL el plan contable y registrar las cuentas contables por defecto. También se puede configurar esto y la longitud de las cuentas contables siempre que lo deseemos al modificar la empresa desde la pestaña de ‘Archivo’.
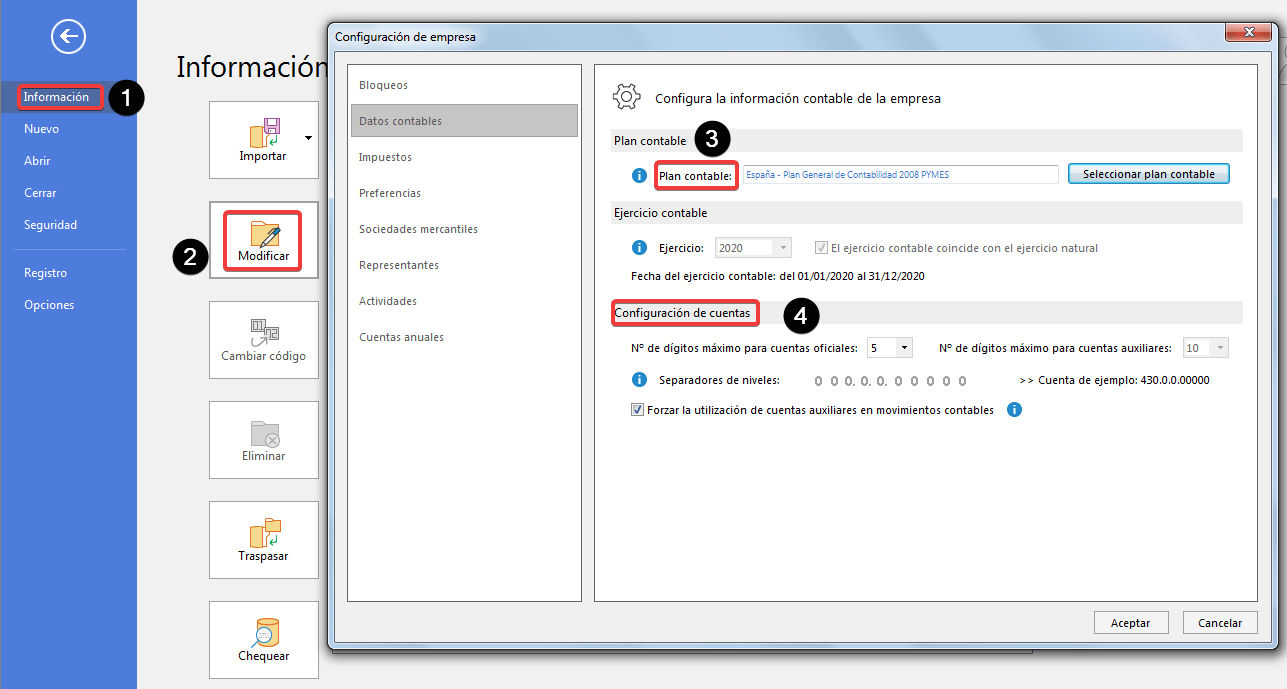
Los registros de IVA repercutido de los apuntes de facturas de clientes y los registros de IVA soportado de los apuntes de facturas a proveedores se podrán ver en la pestaña ‘Diario’ y seleccionando la opción de ‘Repercutido’ o ‘Soportado’ desde el menú de ‘IVA/IGIC’.

Ambos listados tienen la misma estructura y mismas herramientas de trabajo.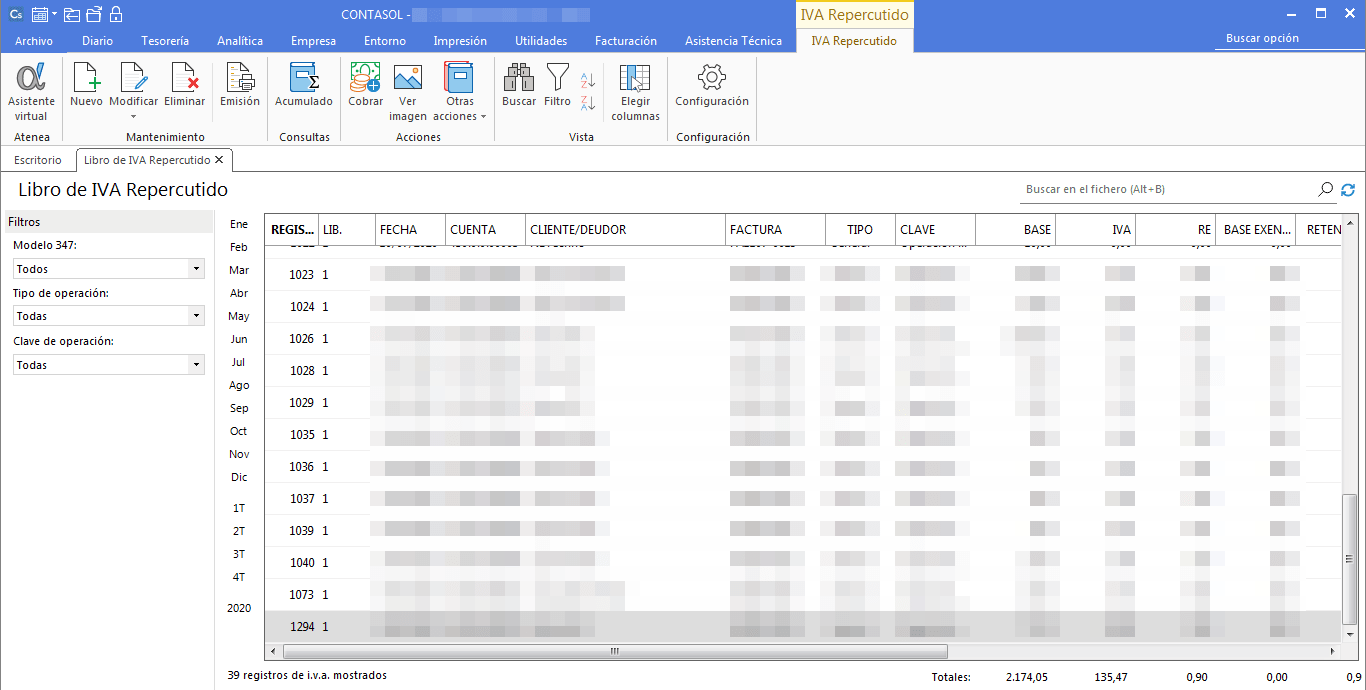
EXPORTANDO A DOLIBARR
Para exportar los terceros de ContaSOL e importarlos a Dolibarr para crearlos o modificar los existentes, debemos ir al menú de Empresa y seleccionar o bien Clientes o Proveedores, según lo que queramos exportar, al sacar el listado de terceros hacemos click en la opción de Emisión de la parte superior.
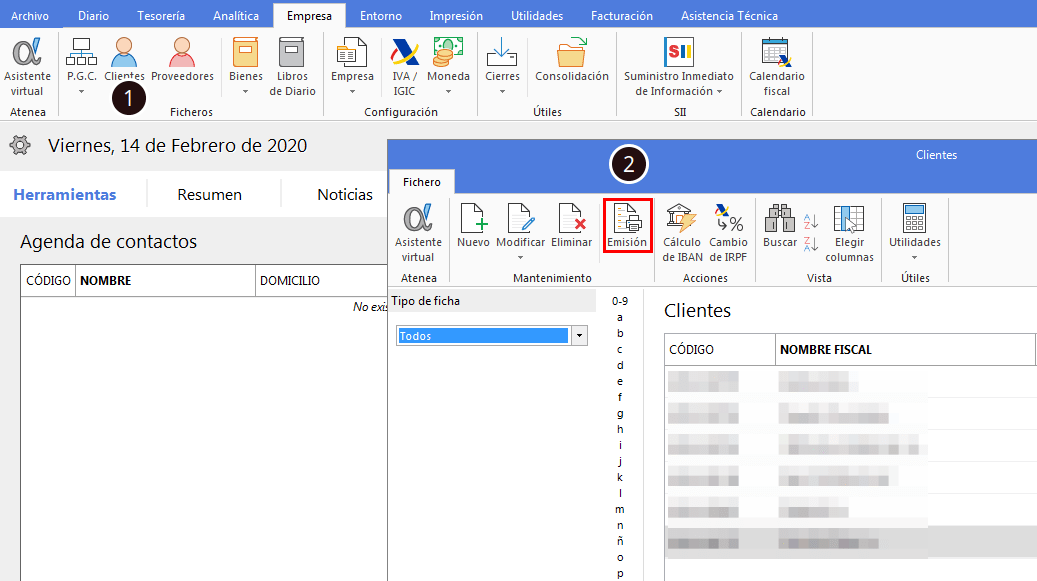
Al salir la ventana de Imprimir, en la columna de la izquierda tenemos la opción de Generar en EXCEL para guardar los datos de los terceros en excel, como vemos en la ventana antes de imprimir podemos filtrar por código contable de los terceros, o por nombre o por provincia. En el menú de opciones podemos elegir si queremos imprimir también el nombre comercial del tercero o seleccionar otras ordenaciones; como vamos a importar los terceros en Dolibarr es importante que nos imprima los CIF de cada uno de ellos porque si alguno ya existe en Dolibarr, no se creen duplicados y simplemente machaque los datos con los que hay en ContaSOL. Para que salga el CIF de los terceros debemos seleccionar el formato extendido en el menú de opciones de Imprimir.

Después de generar el Excel seleccionamos la ruta donde se guardará el archivo y si queremos que se abra la carpeta donde se ha guardado o que abra directamente el archivo para comprobar que los terceros se han exportado correctamente.
FORMATO FICHEROS
* Aviso: Para importar los terceros a Dolibarr, los archivos generados desde ContaSOL deben guardarse en formato .csv para que los campos del archivo sean interpretados correctamente por el código PHP y pueda trabajar con esos datos.
El formato de los archivos csv para poder ser interpretado correctamente por Dolibarr es el siguiente:
- Código (contable, obligatorio).
- Descripción (nombre, obligatorio).
- Domicilio (dirección).
- C.P. (código postal).
- Población (cadena de texto).
- Provincia (mayúscula, p.e. “MADRID”).
- País (mayúscula, p.e. “ESPAÑA”).
- Teléfono.
- Fax.
- CIF (obligatorio, sin ‘-‘ entre letra y número).
- Nombre Comercial (voluntario).
Los datos de los terceros empiezan por la séptima u octava(si seleccionamos que nos saque opcionalmente la descripción de los filtros en la ventana de Imprimir) línea del fichero excel, las líneas anteriores ContaSOL las utiliza para meter una cabecera con el nombre de la empresa, usuario, fecha de exportación y otros datos del programa.
IMPORTANDO A DOLIBARR
Tras acceder a Dolibarr, volvemos al menú de Contabilidad de la parte superior de Dolibarr y en la columna de la izquierda tendremos el enlace para importar terceros desde ContaSOL. Seleccionamos el fichero, según la ruta donde lo tengamos, y hacemos click en Importar.
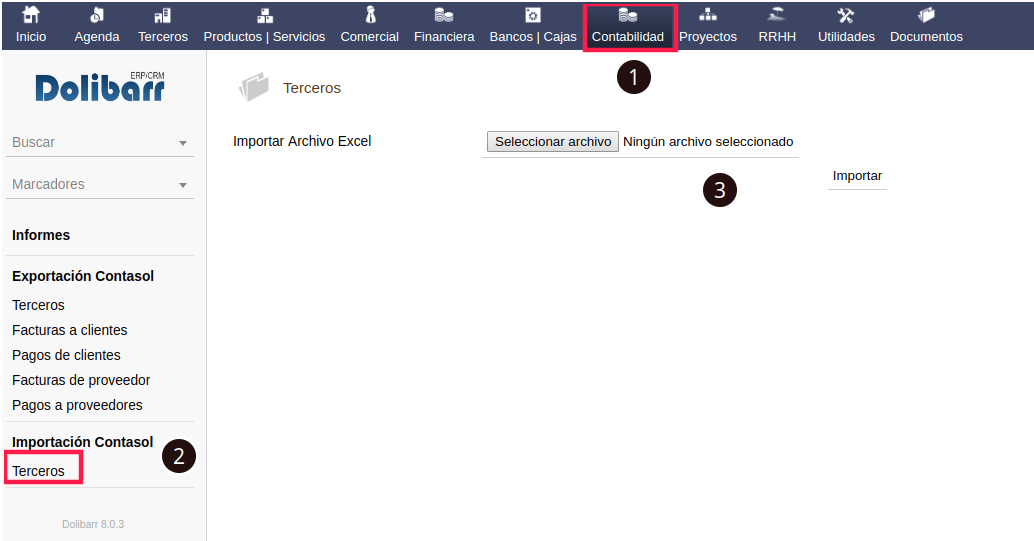
Dolibarr buscará por el CIF del tercero para comprobar si existe, si es así, actualizará ese tercero con los datos sacados de ContaSOL y si no existe, creará ese tercero con los datos del archivo. También mirará por el prefijo del código contable si el tercero es cliente o proveedor, si el tercero ya existe en Dolibarr como cliente pero en el archivo se le pasa una código contable proveedor entonces ese tercero pasará de ser cliente a cliente y proveedor a la vez, y viceversa.
