Indice de contenidos
- 1 INSTALACIÓN DEL MÓDULO
- 2 CONFIGURACIÓN DEL MÓDULO 2LABELS
- 3 USO DEL MÓDULO
- 3.1 UTILIZACIÓN DEL MÓDULO
- 3.1.1 DISTRIBUCIÓN DE LOS DATOS EN ETIQUETAS DE PRODUCTOS
- 3.1.2 DISTRIBUCIÓN DE LOS DATOS EN ETIQUETAS DE TERCEROS
- 3.1.3 DISTRIBUCIÓN DE LOS DATOS EN ETIQUETAS DE CONTACTOS
- 3.1.4
- 3.1.5 CREACIÓN DE LA LISTA DE IMPRESIÓN
- 3.1.6 SELECCIÓN DE PRODUCTOS/TERCEROS DESDE LA FICHA
- 3.1.7 SELECCIÓN DE PRODUCTOS DESDE PEDIDOS A PROVEEDOR
- 3.1.8 SELECCIÓN DE PRODUCTOS DESDE FACTURAS DE PROVEEDOR
- 3.1.9 SELECCIÓN DE PRODUCTOS DESDE EL MENÚ LATERAL ETIQUETAS
- 3.1.10 SELECCIONAR POSICIÓN DE IMPRESIÓN
- 3.2 ERRORES COMUNES
- 3.1 UTILIZACIÓN DEL MÓDULO
INSTALACIÓN DEL MÓDULO
CONFIGURACIÓN DEL MÓDULO 2LABELS

ACTIVACIÓN DEL MÓDULO
Deberemos acceder al la configuración de los módulos, pestaña de módulos
complementarios, y una vez allí deberemos activar el módulo “Impresión de
etiquetas” (2Labels).
CONFIGURACIÓN DEL MÓDULO
Una vez activado el módulo, ya podremos entrar en la configuración del mismo,
haciendo clic en el botón de configuración.
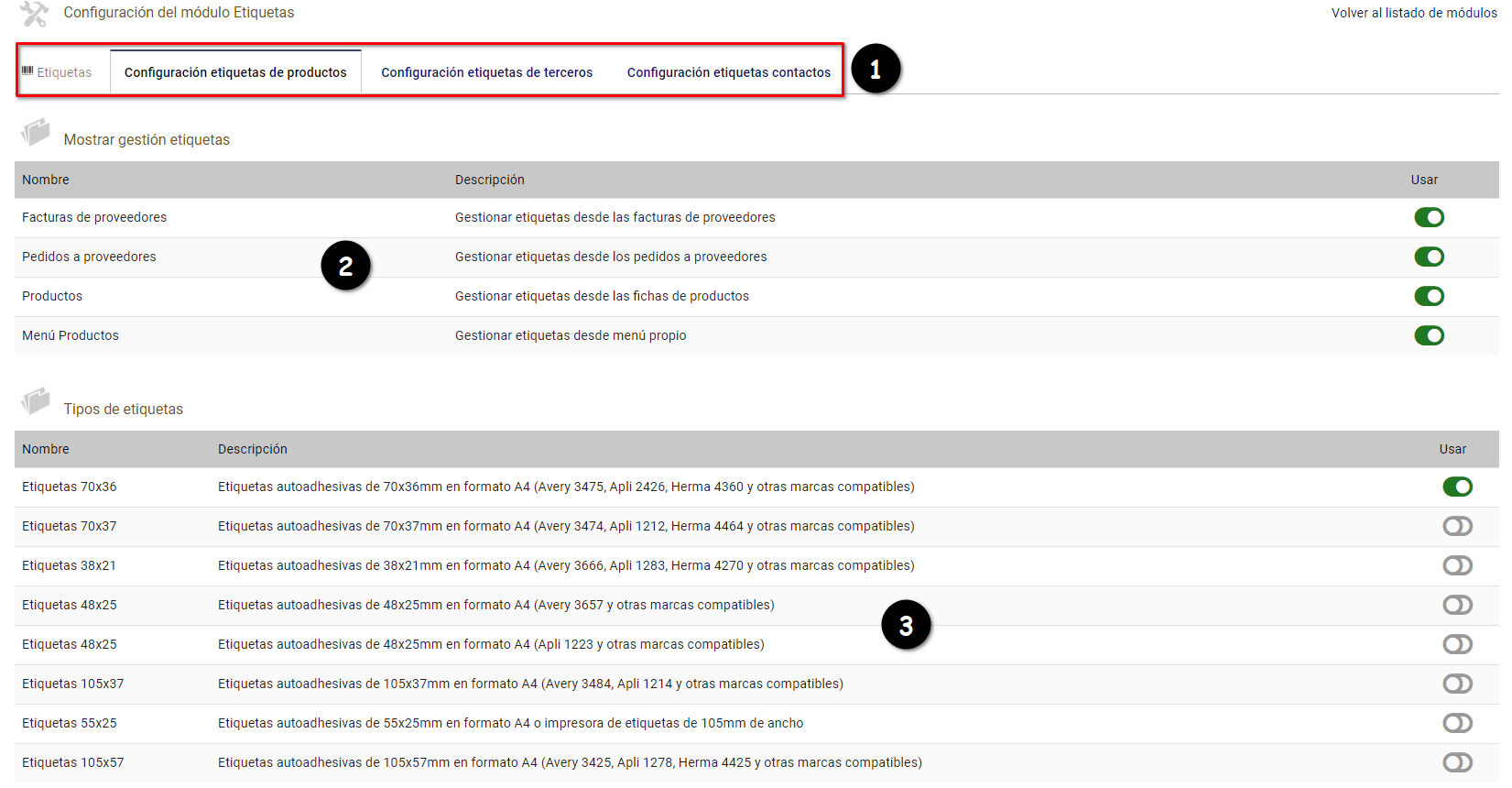
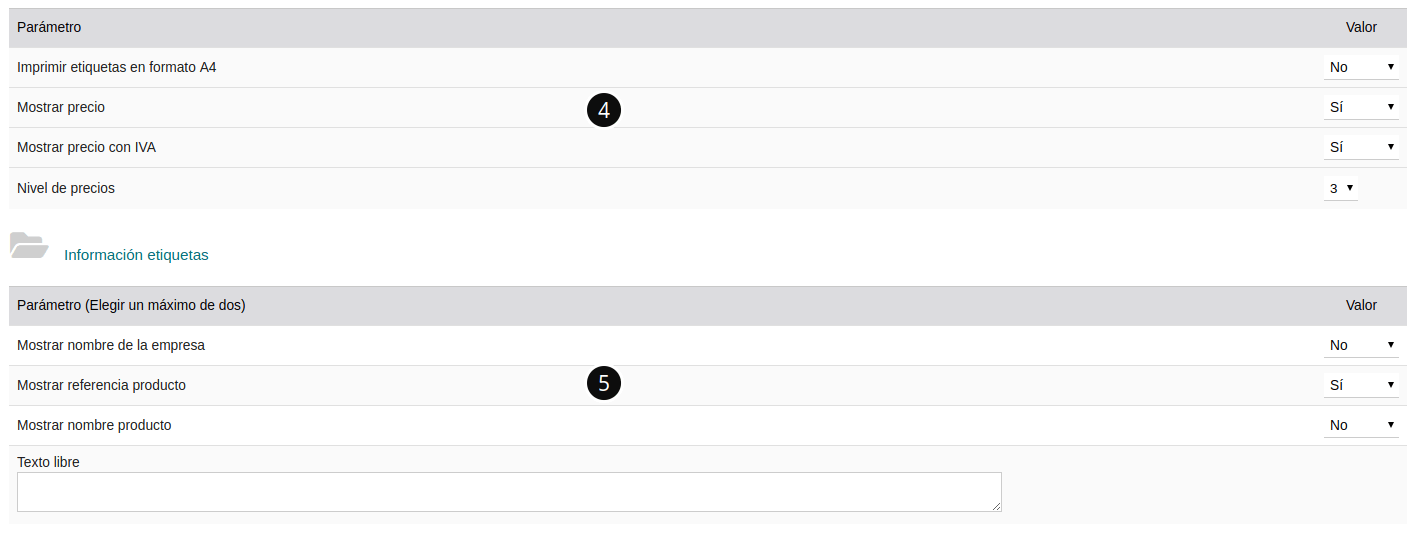
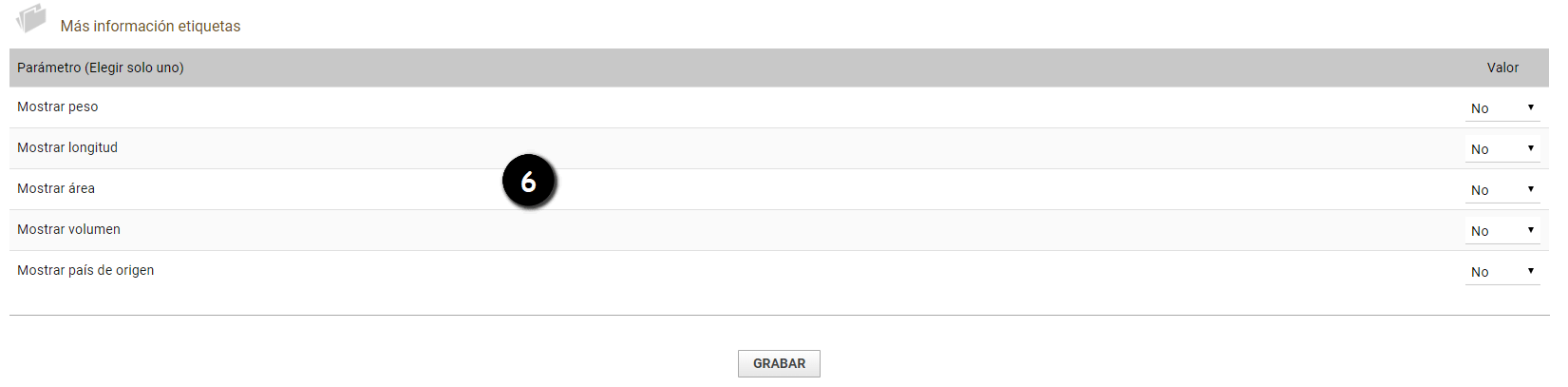
La configuración es muy sencilla, ya que lo que nos va a permitir es seleccionar, las formas de añadir los productos a la lista de impresión de etiquetas de códigos de barras (EAN13).
(1) Podrá configurar de forma independiente la configuración de las etiquetas de los productos, de los terceros y de los contactos.
(2) Podrá seleccionar en que apartados quiere mostrar la gestión de etiquetas.
(3) Ha de seleccionar el tamaño de etiqueta. Se muestran algunos modelos de etiquetas en papel A4
(4) Elegir si se usara papel A4, si se selecciona “No” se considerará que va a usar papel continuo. Elegir si se quiere mostrar el precio en la etiqueta. En caso afirmativo, se podrá elegir si el precio se mostrará con o sin IVA incluido. Si en la configuración del módulo de ‘Productos’ está configurado para mostrar varios niveles de precios, se puede elegir qué nivel de precio mostrar por defecto en las etiquetas.
(5) Que parámetros queremos que se muestre. Hay que destacar que solo podremos elegir dos opciones. En caso de elegir las dos primeras, el texto libre no aparecería(Debido al reducido tamaño de las etiquetas 38×21 sólo se imprimirá la primera opción. En caso de no elegir ninguna, se imprimirá el precio).
(6) Que parámetro queremos que se muestre.
Hay que destacar que solo podremos elegir una opción. En caso de elegir más de una opción, solo se mostraría la primera seleccionada (debido al reducido tamaño de las etiquetas 38×21 no se imprimirá ninguna opción de este apartado).
Esta configuración también sirve para la pestaña de “Configuración de terceros” y “Configuración de etiquetas contactos”.
MODULO DE NUMERACIÓN
También se ha incluido un módulo de numeración para los códigos de barras. Este está disponible en el módulo de Códigos de barras. En él podremos configurar una máscara de hasta 12 dígitos que nos generará de forma automática el siguiente código EAN13 válido. El módulo se encarga de calcular automáticamente el dígito de control del código.
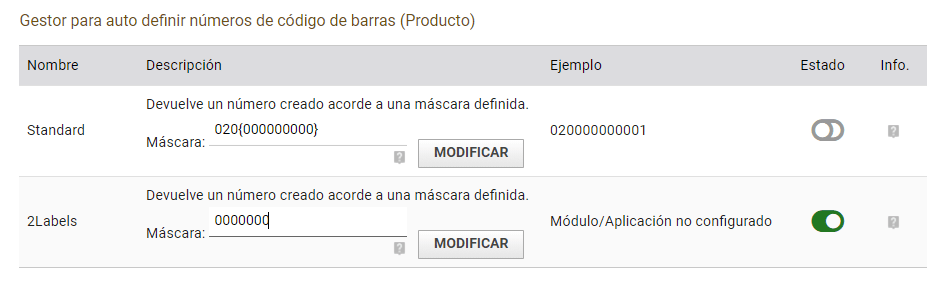
USO DEL MÓDULO
UTILIZACIÓN DEL MÓDULO
Este módulo permite la gestión de la impresión informativa de los productos incluidos en Dolibarr. Si deseamos imprimir en las etiquetas, el código de barras, previamente a la impresión de las etiquetas, tienen que estar generados los códigos de barras en las fichas correspondientes de cada producto. Imprescindible utilizar el formato estándar (EAN13).
Aquí podrás encontrar más información del módulo, y un vídeo demostrativo. Acceso a la información y video
Una vez, instalado, activado y configurado el módulo ya estará listo para poder utilizarlo.
Para acceder a éste, dependiendo de la configuración que hayamos seleccionado, podremos acceder a él desde las fichas de producto, pedido a proveedor, factura de proveedor, desde el menú lateral en el menú de productos, presupuestos, pedidos de los clientes, facturas de cliente, terceros o desde el menú lateral en el menú de terceros.
DISTRIBUCIÓN DE LOS DATOS EN ETIQUETAS DE PRODUCTOS
En la etiqueta aparecerán los siguientes datos del producto:

(1) Código de barras EAN13 (si existe, es opcional)
(2) Precio del producto, con la abreviatura de la moneda.
Además, dependiendo de la configuración del módulo:
(3) Se mostrarán el nombre de la empresa, referencia del producto, nombre del producto o/y un texto libre.
(4) Se mostrará la característica del producto que hayamos seleccionado en la configuración del módulo. En este caso, el peso.
DISTRIBUCIÓN DE LOS DATOS EN ETIQUETAS DE TERCEROS

(1) Mostrará el nombre de la empresa.
(2) Mostrará la dirección completa del tercero.
(3) Mostrara el texto que hayamos configurado.
DISTRIBUCIÓN DE LOS DATOS EN ETIQUETAS DE CONTACTOS
(1) Mostrará el nombre del contacto.
(2) Mostrará la dirección completa del contacto.
Mostrará el nombre del tercero de ese contacto.
(3) Mostrara el texto que hayamos configurado.
*Dependiendo de la configuración que tenga del modulo se mostraran unas u otras opciones.
**Hay que tener en cuenta que dependiendo del tamaño de la etiqueta pueden no mostrarse los cuatro parámetros.
El objetivo principal es construir una lista de productos/terceros/contactos para preparar la impresión de las etiquetas de estos, de una forma cómoda y sencilla, y por ello, hemos desarrollado diferentes formas de poder insertar diferentes productos/terceros/contactos.
La formas son las siguientes:
1) Desde la ficha de producto.
2) Desde la ficha de pedido a proveedor.
3) Desde la ficha de factura a proveedor.
4) Desde el menú lateral de la izquierda “Etiquetas” dentro del menú productos/servicios.
5) Desde la ficha de presupuesto.
6) Desde la ficha de pedido a cliente.
7) Desde la ficha de factura a cliente.
8) Desde la ficha de tercero.
9) Desde menú lateral de la izquierda “Etiquetas” dentro del menú de terceros.
10) Desde la ficha del contacto.
11) Desde menú lateral de la izquierda “Etiquetas” dentro del menú de contactos.
CREACIÓN DE LA LISTA DE IMPRESIÓN
En primer lugar vamos a ver en que consiste la lista de impresión de etiquetas. Como se ve en la imagen la lista recoge todos aquellos productos/terceros/contactos que se desean imprimir sus etiquetas. En cualquier momento podremos filtrar por Categoría, Referencia, Etiqueta o Código de Barras, para poder seleccionar los productos a imprimir sus etiquetas.
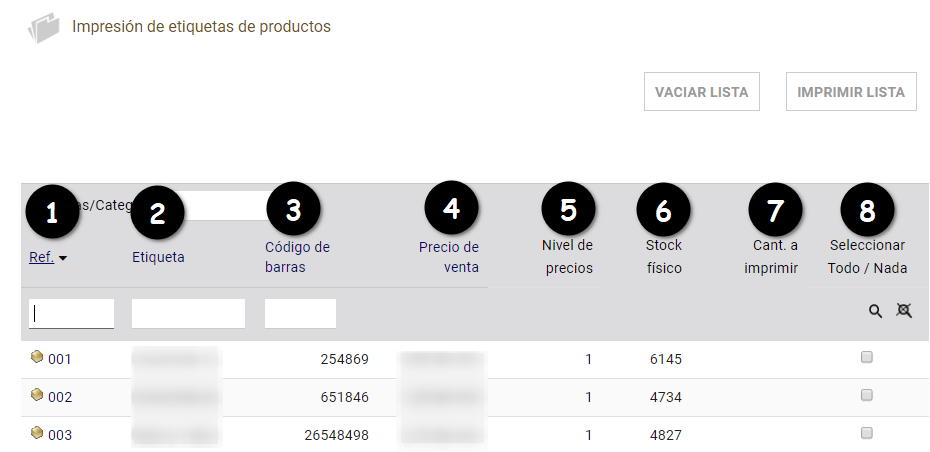
Este listado en el caso de productos está formado por las siguientes columnas:
1) Referencia del producto.
2) Etiqueta del producto, es el nombre que aparecerá en la etiqueta.
3) Código de barras EAN13, que aparecerá en la etiqueta.
4) Precio de venta.
5) En caso de que estén activados los multiprecios en Dolibarr, aparecería el nivel de precios que se está mostrando en la columna anterior. Al editar alguna de las líneas, tras añadirlas a la lista de impresión, podemos cambiarle el nivel de precio a mostrar en las etiquetas.
6) Stock físico del producto.
7) Cantidad a imprimir, de etiquetas. Es posible que deseemos imprimir una etiqueta de un producto un número limitado de veces.
8) Columna de seleccionar, nos ayudará a seleccionar TODOS o NINGÚN producto para su impresión.
NOTA: En el caso de que utilicemos códigos de barra EAN13, debemos estar seguros de que el código es correcto, ya que si no es así, al imprimir las etiquetas nos dará un error.
En el caso de terceros el listado está formado por las siguientes columnas:
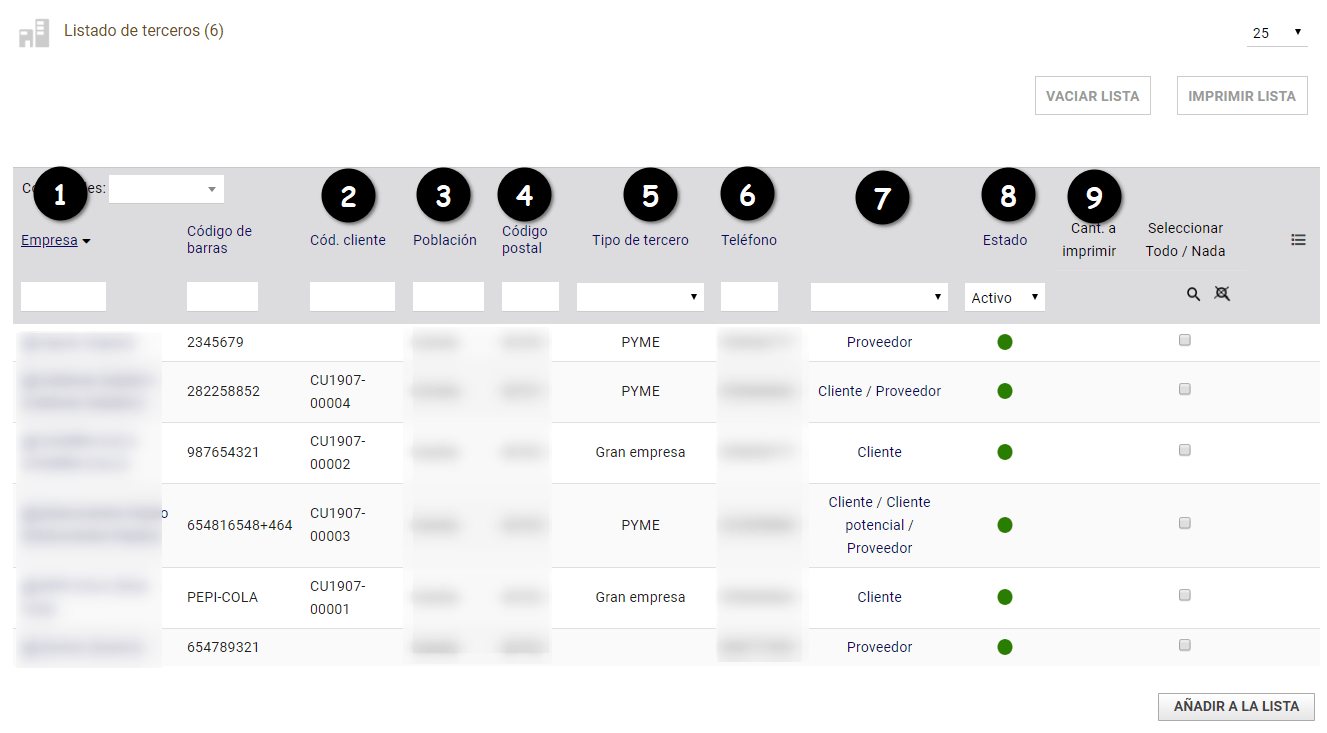
1) Nombre de la empresa.
2) Código barras.
3) Población.
4) Código postal.
5) Tipo de tercero.
6) Teléfono.
7) Proveedor / Cliente.
8) Estado.
9) Cantidad a imprimir.
SELECCIÓN DE PRODUCTOS/TERCEROS DESDE LA FICHA
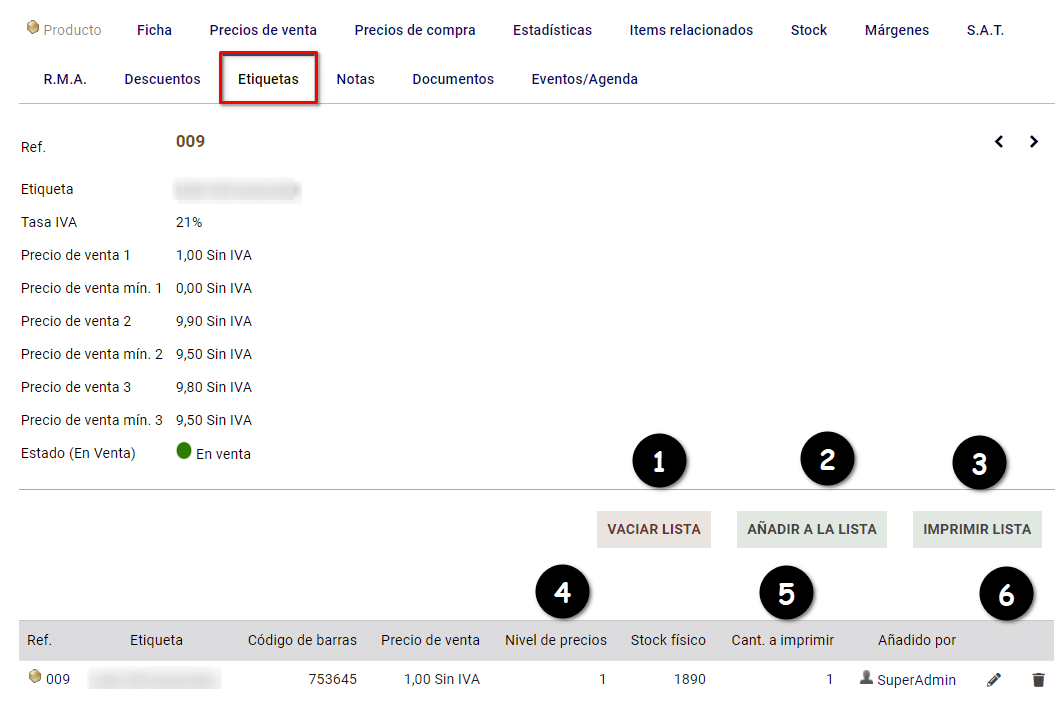
1) Vaciar lista si se ha creado alguna impresión.
2) Añadir a la lista una impresión.
3) Imprimir la lista.
4) Nivel de precios que queramos que aparezca en la etiqueta. Al editar alguna de las líneas, tras añadirlas a la lista de impresión, podemos cambiarle el nivel de precio a mostrar en las etiquetas.
5) Cantidad de páginas a imprimir.
6) Editar o borrar una impresión.
NOTA: En el caso de la ficha de terceros es el mismo funcionamiento básico, excepto el tema de generar código de barras ya que los terceros no tienen.
SELECCIÓN DE PRODUCTOS DESDE PEDIDOS A PROVEEDOR
Una vez estamos situados en COMERCIAL -> FICHA PEDIDO A PROVEEDOR -> ETIQUETAS (pestaña), desde aquí podremos insertar todos los productos que pertenecen al pedido (1), en la lista (2).
En cualquier momento podremos “vaciar lista” (3) o “imprimir la lista” (4) que nos aparece bajo (2).
Cualquier producto de la lista (2), puede ser eliminado (5), o bien editar el número de veces que se desea imprimir etiquetas de ese mismo producto o, en caso de estar activados en Dolibarr los multiprecios, el nivel de precios mostrar en la etiqueta.
En caso de que un producto no tenga código de barras asignado, podremos generar un código de barras aleatorio y válido en formato EAN13. Tan solo habrá que pulsar sobre el botón correspondiente (6).
SELECCIÓN DE PRODUCTOS DESDE FACTURAS DE PROVEEDOR
Una vez estamos situados en FINANCIERA -> FICHA FACTURA DE PROVEEDOR -> ETIQUETAS (pestaña), desde aquí podremos insertar todos los productos que pertenecen a la factura (1), en la lista (2).
En cualquier momento podremos “vaciar lista” (3) o “imprimir la lista” (4) que nos aparece bajo (2).
Cualquier producto de la lista (2), puede ser eliminado (5), o bien editar el número de veces que se desea imprimir etiquetas de ese mismo producto o, en caso de estar activados en Dolibarr los multiprecios, el nivel de precios mostrar en la etiqueta.
En caso de que un producto no tenga código de barras asignado, podremos generar un código de barras aleatorio y válido en formato EAN13. Tan solo habrá que pulsar sobre el botón correspondiente (6).
SELECCIÓN DE PRODUCTOS DESDE EL MENÚ LATERAL ETIQUETAS
Desde PRODUCTOS/SERVICIOS -> ETIQUETAS, podremos acceder a la lista general de productos listos para ser impresas sus etiquetas. Aquí aparecerán todos los productos que hemos ido añadiendo a la lista.
En cualquier momento podremos “vaciar lista” (1) o “imprimir lista” (2), seleccionar los productos a imprimir sus etiquetas (3) o filtrarlos previamente antes de la selección (4) por categoría, referencia, etiqueta, o código de barras.
Cualquier producto de la lista (2), puede ser eliminado (5), o bien editar el número de veces que se desea imprimir etiquetas de ese mismo producto o, en caso de estar activados en Dolibarr los multiprecios, el nivel de precios mostrar en la etiqueta.
En caso de que un producto no tenga código de barras asignado, podremos generar un código de barras aleatorio y válido en formato EAN13. Tan solo habrá que pulsar sobre el botón correspondiente (6).
SELECCIONAR POSICIÓN DE IMPRESIÓN

Al pulsar sobre imprimir lista, se nos preguntará cual es la posición desde la que empezaremos la impresión. Por defecto esta será la posición 0 e imprimirá desde el inicio de la hoja.
Sin embargo, podría darse el caso que al realizar una impresión anteriormente, no hayamos usado la hoja completamente. Si quisiéramos aprovechar las etiquetas adhesivas que no han sido usadas, podríamos hacerlo. Tan solo habría que indicar cuantas etiquetas adhesivas han sido utilizadas ya.
Si por ejemplo, hubiésemos usado cinco etiquetas e indicáramos que la posición de inicio es la 5. El resultado obtenido es el que podemos ver en la imagen. Vemos como se han dejado cinco huecos en blanco.
NOTA: En caso de que tenga configurado el modulo para usar papel continuo no se le preguntará por la posición por no ser necesario.
ERRORES COMUNES
El error común que se reproduce en este módulo, es el siguiente: TCPDF ERROR: Error in 1D barcode string
Este error, se debe a que existe algún campo de algún producto, que no es válido su número de EAN13, y por lo tanto, el sistema avisa de este problema.
La solución para ello, es repasar los códigos de barra de los productos seleccionados para su impresión, y una vez lo tengamos localizado, lo corrijamos.

