Indice de contenidos
INSTALACIÓN DEL MÓDULO
CONFIGURACIÓN DEL MÓDULO 2MASSORDERS

ACTIVACIÓN DEL MÓDULO
Deberemos acceder al la configuración de los módulos (módulos principales), y una vez allí, deberemos activar el módulo “Mass Orders” (2MassOrders).
CONFIGURACIÓN DEL MÓDULO
Una vez activado el módulo, ya podremos entrar en la configuración del mismo, haciendo clic en el botón de configuración.
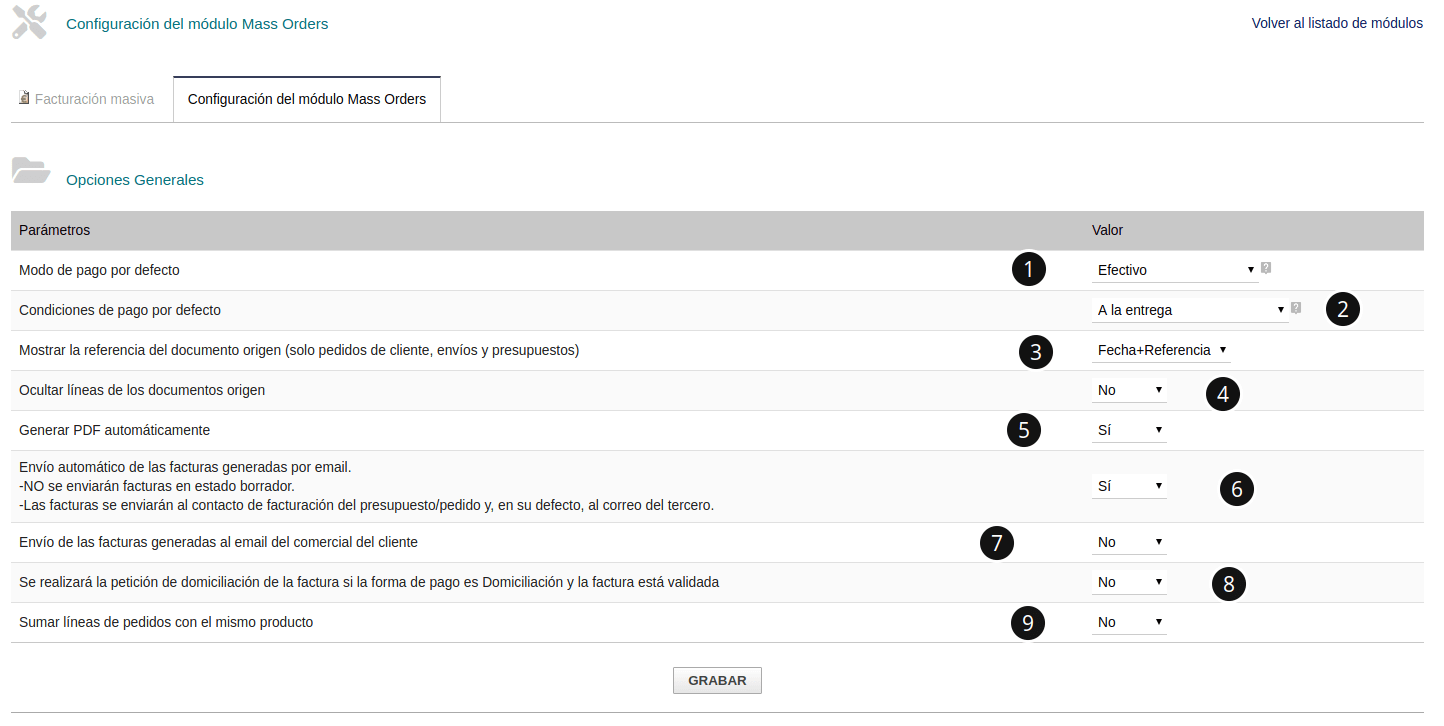
La configuración nos va a permitir configurar los valores por defecto en la facturación masiva:
1) Elegiremos cual es el modo de pago por defecto.
2) Podremos elegir cuales son las condiciones de pago por defecto.
3) Mostrar la referencia del documento de origen, solo se aplicara en pedidos de cliente, envíos y presupuestos. Podremos elegir entre mostrar solo la referencia del pedido, solo la fecha del pedido, o ambas opciones.
4) Elegir entre mostrar una línea por cada documento origen con su referencia, importe y fecha , o mostrar todas las líneas de los documentos origen.
5) Seleccionaremos si generarán automáticamente los PDF de las facturas creadas.
6) Seleccionaremos si queremos que las facturas generadas se envíen automáticamente por e-mail a los clientes.
7) Enviar correo al comercial del tercero con el PDF de la factura creada como adjunto. Las facturas tienen que marcarse como validadas para que se envíe el correo.
8) Elegiremos si en el caso que al generar la factura, esta esté validada y el método de pago sea Domiciliación, realizaremos un petición de domiciliación.
9) Posibilidad de combinar las líneas de los documentos origen que sean el mismo producto o servicio.
* Aviso: Es recomendable que entre las opciones (3,4,9) elegir solo una para que el documento destino salga correctamente.
Cuando hayamos configurado el módulo con los valores correctos, pulsaremos sobre Grabar.
USO DEL MÓDULO
UTILIZACIÓN DEL MÓDULO
El módulo 2MassOrders, viene a ser una extensión mejorada del módulo que ya conlleva Dolibarr en su CORE (incluido en la descarga de Dolibarr) desde su versión 3.3.
Con este módulo vamos a poder facturar de forma masiva todos los pedidos de nuestros clientes que estén pendientes de facturación.
2MassOrders es un módulo que está indicado para empresas que tengan un gran volumen de pedidos de clientes y deseen automatizar la facturación de estos.
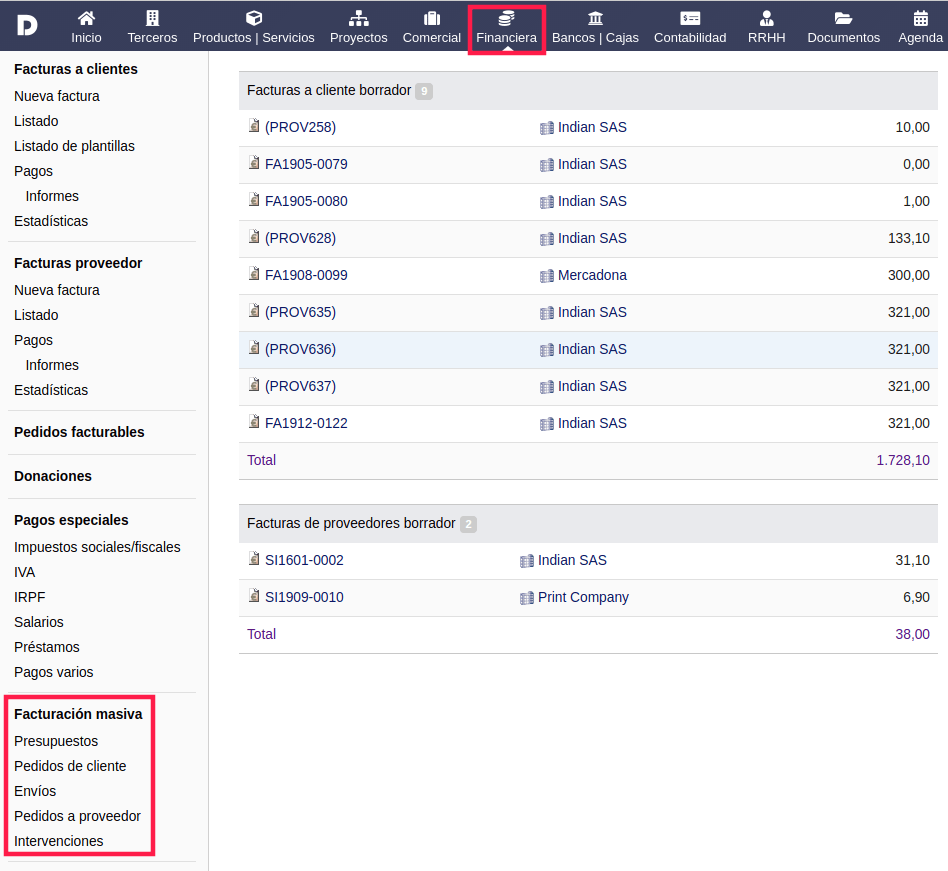
Para acceder al módulo, debemos ir a FINANCIERA -> FACTURACIÓN MASIVA.
Dependiendo de los módulos activados, aparecerán hasta cinco submenús: Presupuestos, Pedidos de cliente, Envíos, Pedidos a proveedor e Intervenciones. El proceso de facturación masiva es idéntico en los cuatro casos.
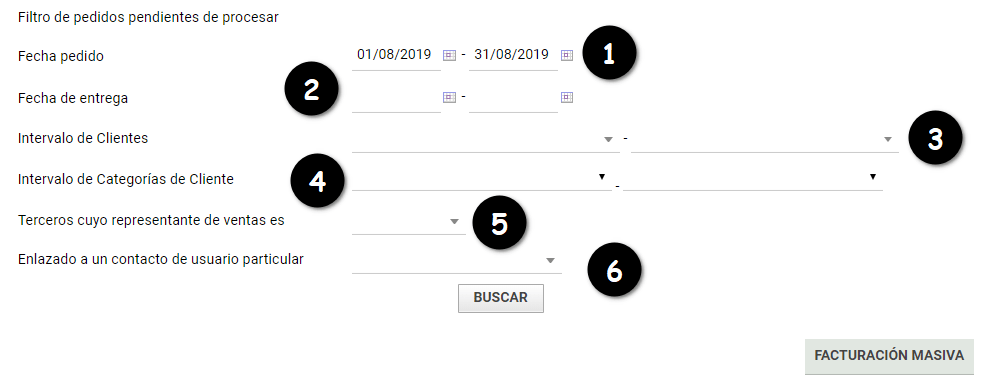
Una vez en esta pantalla, podremos realizar el filtrado de presupuestos, pedidos o intervenciones que queremos facturar. Los filtros que podemos aplicar son:
1) Fecha documento origen. Aquí podremos definir el intervalo de tiempo. Se mostrarán todos los pedidos cuya fecha de pedido estén entre las dos fechas del filtro.
2) Fecha de entrega (solo para pedidos). Aquí podremos definir el intervalo de tiempo según la fecha de entrega. Se mostrarán todos los pedidos cuya fecha de pedido estén entre las dos fechas del filtro. En caso de no tener fecha de entrega definida, no se mostraría el pedido.
3) Intervalo de Clientes (o Proveedores). Podremos definir el intervalo de clientes que vamos a mostrar. Elegiremos dos clientes, mostrándose todos los pedidos pertenecientes a clientes que estén entre estos dos clientes, según el orden alfabético. Por ejemplo, si elegimos a los clientes Alberto Pérez y Manuel González, se mostrarán todos los clientes que estén ordenados alfabéticamente entre la A y la M. En caso de elegir solo un nombre (en el filtro de la izquierda) se mostrarían los pedidos correspondientes a ese cliente.
4) Intervalo de Categorías de Clientes (o Proveedores): Podremos definir un intervalo de categorías de clientes que vamos a mostrar. Elegiremos dos categorías, mostrándose todos los pedidos pertenecientes a clientes que pertenezcan a una categoría que esté entre estos dos categorías de clientes, según el orden alfabético. En caso de elegir solo una categoría(en el filtro de la izquierda) se mostrarían los pedidos correspondientes a clientes de esa categoría.
5) Terceros cuyo representante de ventas es: Podremos filtrar según los comerciales de los clientes. Seleccionaremos un comercial y se nos mostrarán todos los pedidos de clientes cuyo comercial sea el seleccionado.
6) Enlazado a un contacto de usuario particular: Podremos filtrar según el contacto enlazado al tercero. Se nos mostrarán todos los pedidos cuyo contacto sea el seleccionado.
Una vez hayamos configurado todos los filtros, pulsaremos sobre Buscar para realizar la búsqueda de los pedidos que concuerden con los parámetros de los filtros.

Una vez tengamos el listado, podremos seleccionar con los checkbox que presupuestos o pedidos queremos facturar.
Para facturar, pulsaremos sobre Facturación Masiva. De este modo, se facturarán todos los documentos origen que hayamos seleccionado mediante el checkbox.
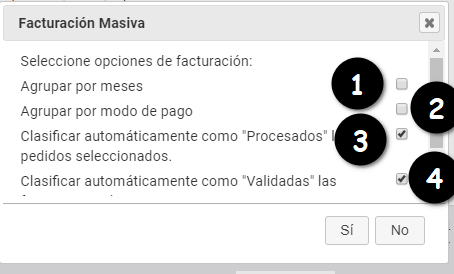
Tras pulsar sobre Facturación Masiva, podremos seleccionar las opciones de facturación:
1) Podremos agrupar los pedidos por meses. Por ejemplo, en caso de que un cliente tenga pedidos en Febrero y Marzo, si seleccionamos esta opción, nos crearía una factura para los pedidos de Febrero y otra factura para los de Marzo. Si no la seleccionáramos, se crearía una única factura.
2) Podremos agrupar los pedidos por modo de pago. Por ejemplo, si tenemos pedidos de un cliente cuyo modo de pago sea en efectivo y otros por transferencia, si la opción estuviese seleccionada, crearía una factura con los pedidos con modo de pago en efectivo y otra factura con los pedidos con modo de pago por transferencia. En caso de no estar seleccionada, se crearía una única factura con todos los pedidos.
3) Podremos clasificar como Procesados los pedidos seleccionados. Si marcamos esta opción, todos los pedidos que facturemos masivamente pasaría al estado Procesado. En caso no marcarla, permanecerían con el estado actual.
4) Podremos clasificar como Validadas todas las facturas creadas. Si marcamos esta opción, todas las facturas creadas serían clasificadas como Validadas. En caso de no ser así, permanecerían en estado Borrador.
Finalmente, para realizar la facturación pulsaremos sobre Sí.
* Esta opción solo aparecerá si no tenemos activo el modulo de stock. Si lo tenemos activo y si tenemos en “No” la opción ” Decrementar los stocks físicos sobre las facturas/abonos a clientes”.
Nota: Todas las facturas creadas tendrán como fecha de la factura y fecha de vencimiento del pago, la fecha del día de la facturación masiva. Todas las facturas creadas tendrán como condiciones de pago la establecida en la configuración del módulo. En caso de no facturar agrupando por el modo de pago o que los pedidos no tengan modo de pago establecido, las facturas creadas tendrán como modo de pago el seleccionado en la configuración del módulo.
