Indice de contenidos
- 1 INSTALACIÓN DEL MÓDULO
- 2 CONFIGURACIÓN MÓDULO DOLIPRESTA
- 3 USO DEL MÓDULO
- 4 MENSAJES DE ERROR Y ADVERTENCIAS
- 4.1 ERRORES
- 4.1.1 SU PRESTASHOP NO TIENE CONFIGURADO IMPUESTOS Y/O SUS REGLAS
- 4.1.2 SU PRESTASHOP NO TIENE CONFIGURADO ESTADOS DE LOS PEDIDOS
- 4.1.3 SU PRESTASHOP NO TIENE CONFIGURADOS MÉTODOS DE ENVÍO
- 4.1.4 YA EXISTE EL PRODUCTO
- 4.1.5 YA SE ESTÁ USANDO EL CÓDIGO DE BARRAS EN OTRO PRODUCTO
- 4.1.6 EL PRODUCTO NO TIENE REFERENCIA EN PRESTASHOP
- 4.2 ADVERTENCIAS
- 4.2.1 SU PRESTASHOP NO TIENE CONFIGURADO ATRIBUTOS
- 4.2.2 SU PRESTASHOP NO TIENE CONFIGURADAS COMBINACIONES
- 4.2.3 SU PRESTASHOP NO TIENE CONFIGURADOS FABRICANTES
- 4.2.4 SU PRESTASHOP NO TIENE CONFIGURADOS GRUPOS DE CLIENTES
- 4.2.5 SU PRESTASHOP NO TIENE CONFIGURADAS CARACTERÍSTICAS DE PRODUCTOS
- 4.2.6 SU PRESTASHOP NO TIENE CONFIGURADOS PROVEEDORES
- 4.1 ERRORES
INSTALACIÓN DEL MÓDULO
CONFIGURACIÓN MÓDULO DOLIPRESTA

ACTIVACIÓN DEL MÓDULO
Deberemos acceder a la configuración de los módulos en la administración de Dolibarr (para ello se ha de tener una cuenta de administrador), una vez allí, activar el módulo “DoliPresta“.

1) Seleccionamos “Inicio” en el menú superior de Dolibarr.
2) Seleccionamos el apartado “Configuración”.
3) Hacemos clic en “Módulos”.
4) Opcional: Utilizamos el filtro de módulos para encontrar más rápido lo que buscamos.
5) Buscamos el modulo “Tiendas virtuales” y lo activamos para que inicie el proceso de instalación.
6) Accedemos al icono para configurar el módulo.
CONFIGURACIÓN MÓDULO
PARÁMETROS
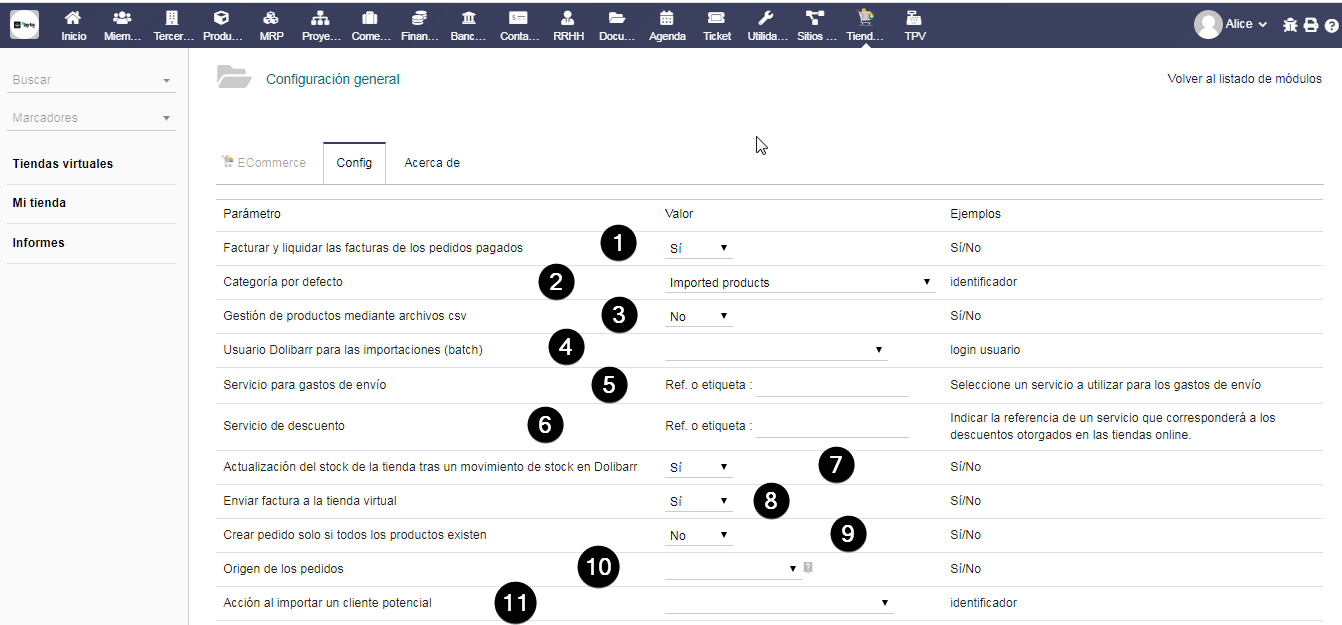
1) Facturar y liquidar las facturas de los pedidos pagados: Al importar un pedido del sitio Prestashop, si este se encuentra pagado (tarjeta de crédito, paypal, etc), en Dolibarr se validará el pedido, se creará la factura y esta se dará como pagada automáticamente.
2) Seleccionar la categoría por defecto, si algún producto no se encuentra en alguna categoría se insertará automáticamente en la seleccionada. En caso de que no se ponga aquí ningún dato no se activaría la opción de categorías en la parte de Dolibarr.
3) Posibilidad de realizar importaciones de productos mediante archivos csv. (en desarrollo)
4) Seleccionar el usuario con el que se realizarán las importaciones de forma automática de los pedidos.
5) Seleccionar un servicio de los creados en Dolibarr para especificar los gastos de envíos provenientes de los pedidos realizados en Prestashop.
6) Seleccionar un servicio de los creados en Dolibarr para especificar los descuentos provenientes de las líneas de pedidos realizados en Prestashop.
7) Actualización del stock en línea: Al cambiar el stock de los productos en Dolibarr (ventas en Dolibarr, compras a proveedores, cambios manuales de stock, etc) este será actualizado en la tienda Prestashop.
8) Enviar la factura: Al crear la factura de un pedido, enviar esta a la tienda Prestashop para que el cliente la pueda descargar desde su zona de cliente.
9) Si se activa, al importar un pedido hay un producto que aún no está dado de alta, se producirá un error, ya que se deberá de importar con anterioridad el producto.
Si no esta activa esta opción, al importar dicho pedido el producto quedará como “linea libre” en el pedido, sin tener que importar dicho producto.
10) Definir la procedencia o causa de los pedidos importados desde Prestashop.
11) Definir la acción a realizar tras importar los clientes de Prestashop, pasar pedido a comercial, enviar correo, llamar por teléfono, etc.
12) Definir qué tipo de cliente potencial se importa a Dolibarr, o bien cliente potencial o cliente/cliente potencial.
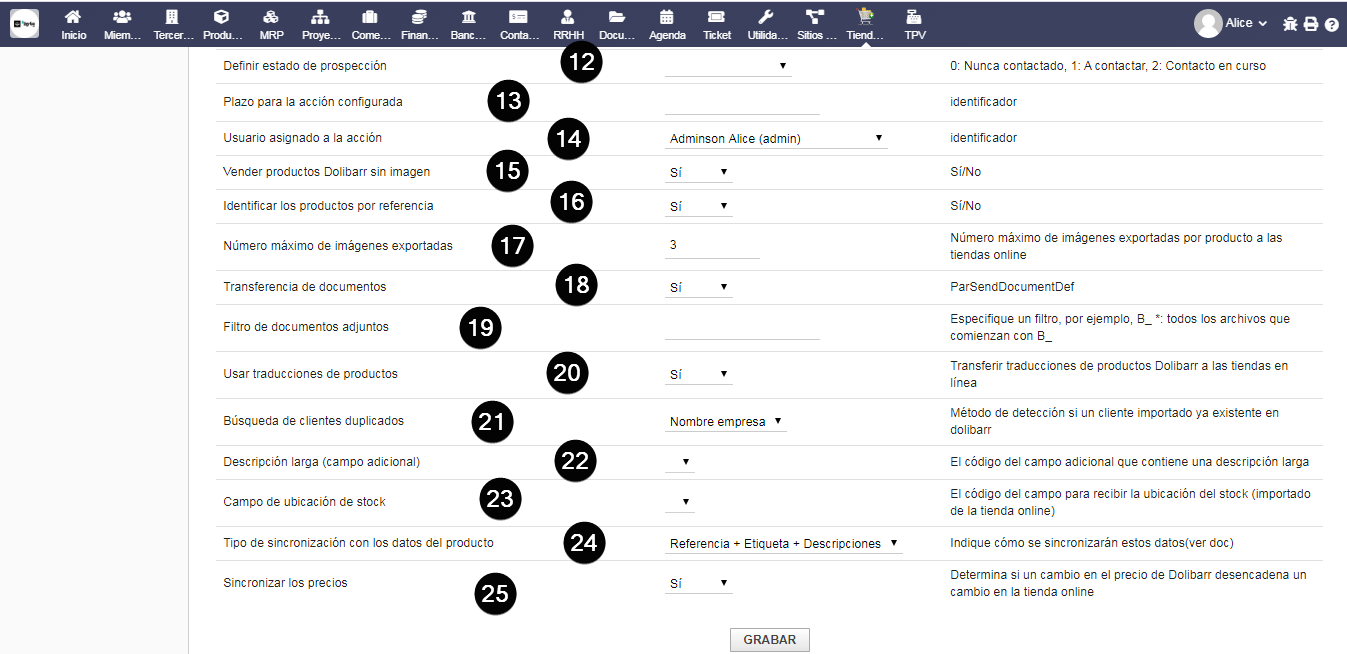
12) Definir el estado de prospección al importar clientes potenciales (A contactar, nunca contactado, contacto en curso).
13) Definir el número de días hasta realizar la acción o evento de importación.
14) Definir el usuario de Dolibarr que realiza la acción o evento de importación.
15) Vender productos sin imagen: Permitir añadir productos a la tienda Prestashop desde Dolibarr sin que tengan imagen.
16) Posibilidad de identificar los productos por su referencia al realizar la sincronización entre Dolibarr y Prestashop.
17) Definir el número máximo de imágenes que se exportarán a la tienda virtual por producto.
18) Posibilidad de transferir los documentos de productos entre Dolibarr y Prestashop.
19) Posibilidad de elegir qué documentos de productos transferir de Dolibarr a Prestashop utilizando filtros. (Por ejemplo ‘Doc*’, transferirá todos los documentos existentes que empiecen por ‘Doc’)
20) Posibilidad de transferir las traducciones de los productos a la tienda virtual si están sincronizados.
21) Definir manera de identificar al cliente potencial al ser importado desde la tienda virtual si este ya existe en Dolibarr (Por nombre de empresa, cif, etc).
22) Definir el código del campo adicional de los productos para identificar el campo descripción larga de los artículos en Prestashop, para poder modificarlo luego en Dolibarr al ser importado.
23) Definir el código del campo adicional de los productos para identificar el campo ubicación del stock de los artículos en Prestashop, para poder modificarlo luego en Dolibarr al ser importado.
24) Definir qué tipo de sincronización tendrán los productos con la tienda virtual al modificar sus referencia, etiqueta o descripciones.
25) Elegir si al cambiar un precio del producto en Dolibarr el cambio se realizará automáticamente en el producto de la tienda Prestashop.
CREAR UN SITIO
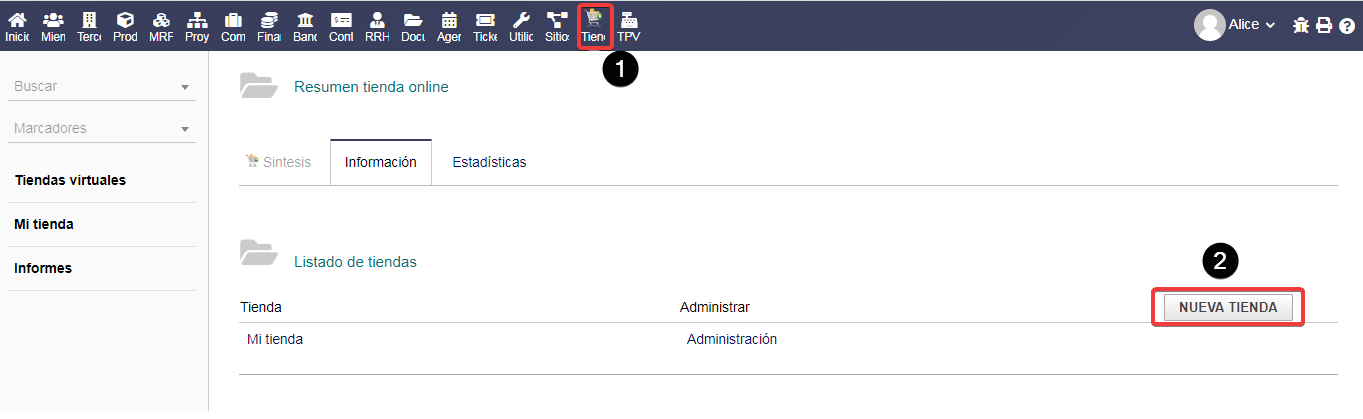
1) Accedemos al menú de Tiendas virtuales que se encuentra en la parte superior de Dolibarr.
2) Al visualizar el listado de tiendas, seleccionamos la opción de ‘Nueva Tienda’.
Desde la pestaña de “Estadísticas” al lado de Información, tendremos un resumen completo de los pedidos, productos y clientes importados desde todas las tiendas que hayamos creado, además del volumen de negocio y otras acciones realizadas en esas tiendas.
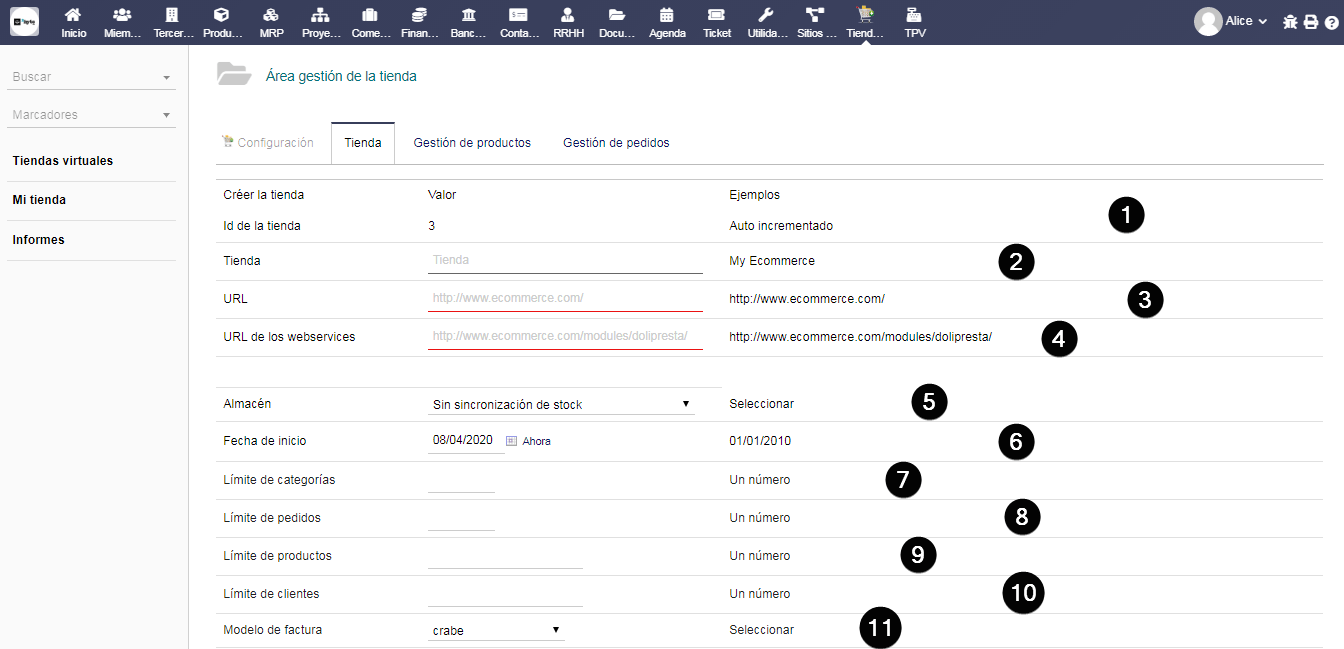
1) Identificador de la tienda virtual, se define en la configuración del módulo dolipresta de Prestashop.
2) Nombre de la tienda virtual.
3) *URL de su tienda Prestashop.
4) *URL de los webservices del módulo DoliPresta en Prestashop.
5) Definir qué almacén de Dolibarr se utilizará para la sincronización del stock de los productos importados desde la tienda, se pueden definir todos los almacenes, uno en concreto o que no haya sincronización de stock.
6) Definir la fecha de inicio del uso de la tienda virtual, se define en la configuración del módulo dolipresta de Prestashop.
7) Especificar el número máximo de categorías de productos que se podrán importar a Dolibarr desde la tienda virtual a la vez.
8) Especificar el número máximo de categorías de pedidos que se podrán importar a Dolibarr desde la tienda virtual a la vez.
9) Especificar el número máximo de productos que se podrán importar a Dolibarr desde la tienda virtual a la vez.
10) Especificar el número máximo de clientes potenciales que se podrán importar a Dolibarr desde la tienda virtual a la vez.
11) Especificar el tipo de pdf que se generará al facturar los pedidos importados a Dolibarr.
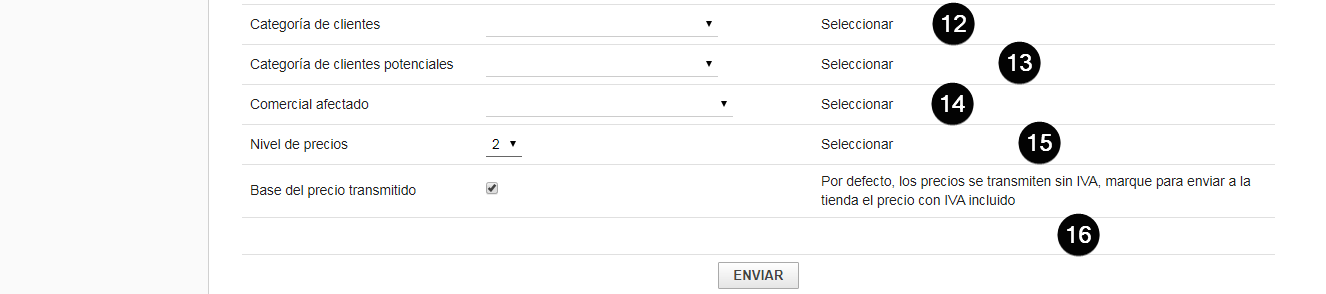
12) Posibilidad de definir la categoría de clientes creada en Dolibarr para guardar los clientes de pedidos importados desde la tienda virtual.
13) Posibilidad de definir la categoría de clientes creada en Dolibarr para guardar los clientes potenciales importados desde la tienda virtual.
14) Posibilidad de definir al usuario creado en Dolibarr para ser el comercial de los clientes importados desde la tienda virtual.
15) Posibilidad de definir el nivel de precio que llevarán los productos importados de la tienda. Dolibarr tiene la función de definir más de un nivel de precio a la vez en sus productos, para poder ver este campo es necesario configurar el módulo de Productos en Dolibarr y asignar más de un nivel de precio.
16) Posibilidad de definir si un precio lleva IVA o no al modificarlo en alguno de los productos importados a Dolibarr cuando se sincronice con la tienda virtual.
*Estos datos los puede encontrar en su configuración de Dolipresta en Prestashop
como le mostramos a continuación:
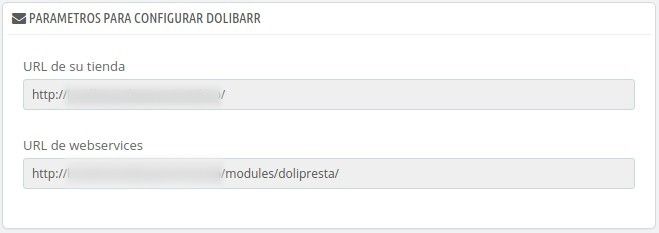
Una vez rellenado los datos correspondientes pulsar en “Grabar”:
Si la conexión se ha realizado correctamente aparecerá un seleccionable para escoger la tienda que quiere importar, en caso de que su Prestashop sea multi-tienda aparecerán en el listado todas las tiendas existentes (1).
Una vez ya seleccionada la tienda en cuestión pulsar en “Enviar”.
Para traer los datos generales de la tienda y compararlos luego con Dolibarr, pulsamos sobre el botón de “Importar” ubicado en el menú de la derecha (2); ahí disponemos también de opciones para borrar los parámetros de la tienda y volver a importar, o para eliminar la tienda en Dolibarr.
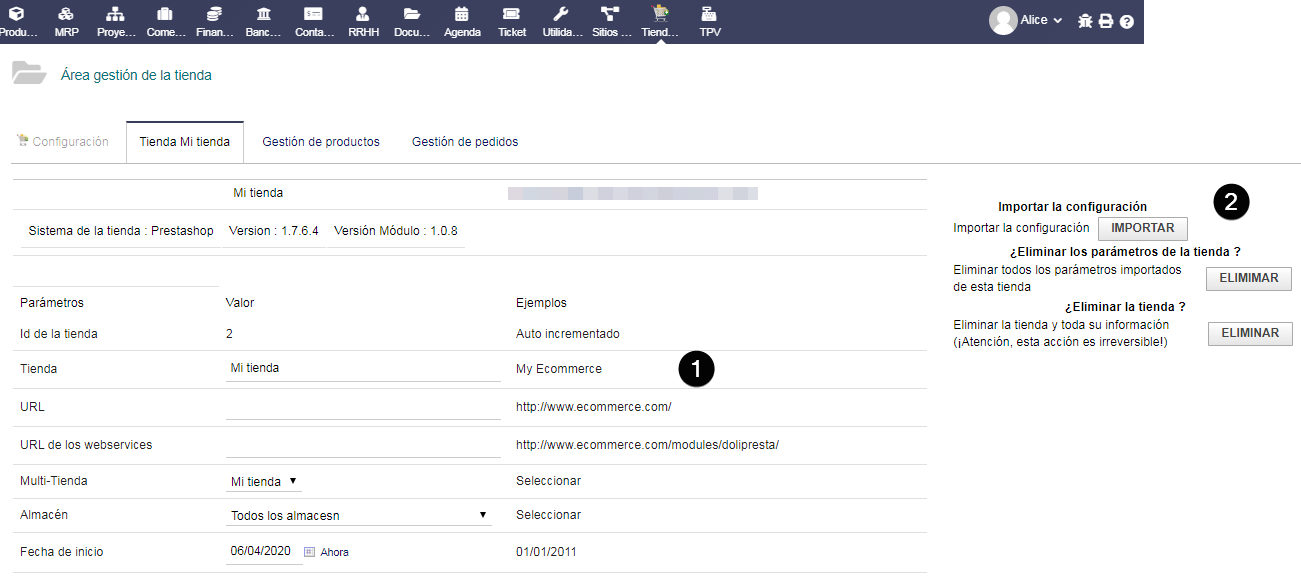
CONFIGURAR UN SITIO
CONFIGURACIÓN GENERAL
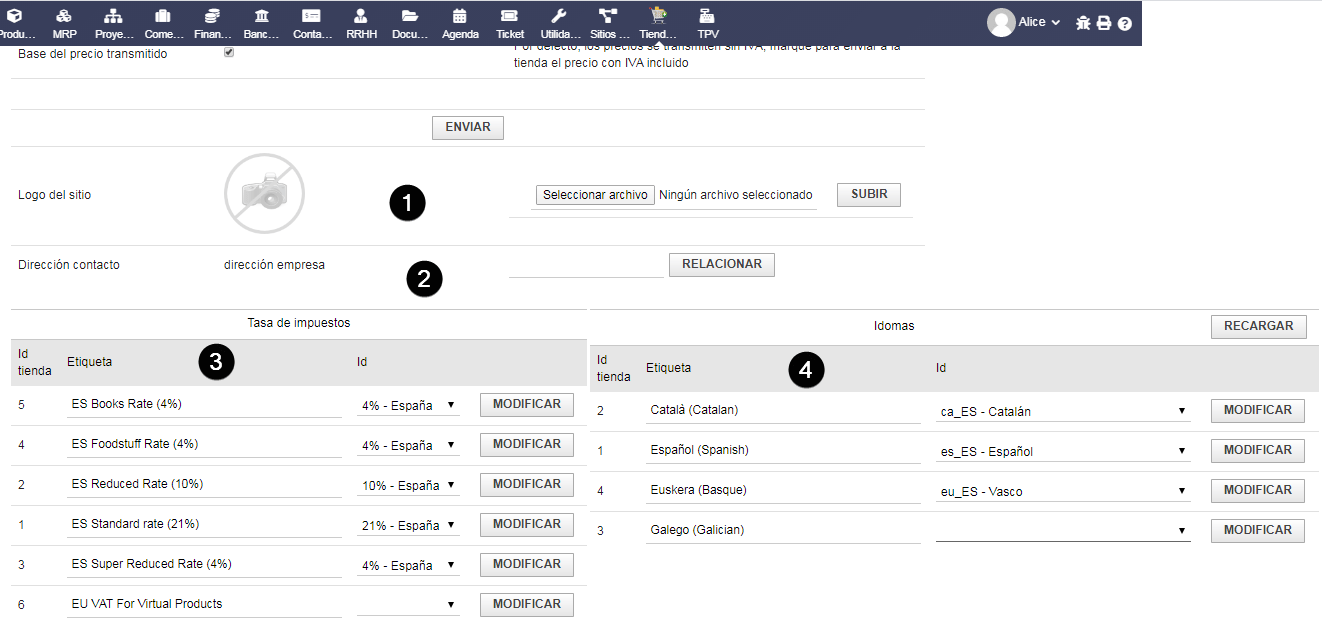
Al importar los parámetros de la tienda se revelarán unos apartados al final de la página tras el formulario.
Primero podremos definir el logo(1) y la dirección de contacto(2) que tendrá la tienda virtual en Dolibarr. Abajo, en el segundo apartado podremos configurar uno por uno los tipos de impuestos(3), en la columna 1 podemos ver las reglas de impuestos en Prestashop, a cada una de ellas se le ha de asociar en la columna 2 la tasa de impuestos que corresponde en Dolibarr.
Una vez asociada cada una de estas reglas de impuestos pulsaremos “Modificar” para que se guarden los cambios.
A la derecha tenemos la opción para asociar los diferentes idiomas(4) definidos en ambos sitios, si se ha añadido otro idioma en Dolibarr este puede aparecer en el listado de selección si pulsamos en el botón de “Recargar” ubicado encima del recuadro. Con esto podremos sincronizar las traducciones de los productos importados según los idiomas que hemos definido en este recuadro, las traducciones se encuentran en la pestaña de “Traducción” de la ficha de productos.
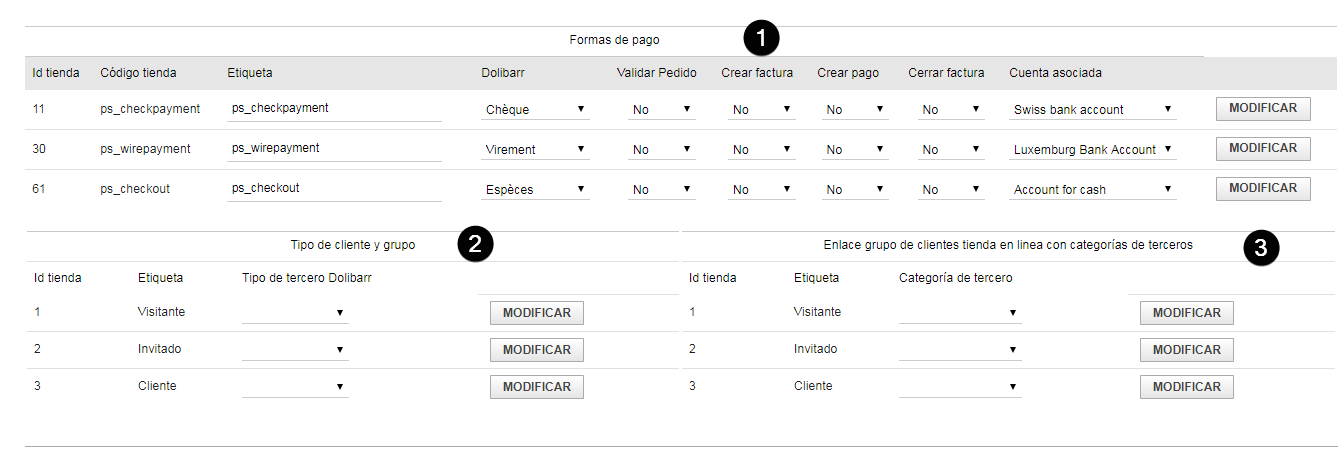
Más abajo de los recuadros para asociar impuestos e idiomas, tenemos otro recuadro para asociar las formas de pago. Definimos qué tipo de pago en Dolibarr se relaciona con los diferentes tipos de pago en Prestashop, para qué acción en Dolibarr se utiliza ese tipo de pago (validar pedido, cerrar factura, etc), y lo asociamos con una cuenta bancaria creada en Dolibarr (1).
Por último, disponemos de dos recuadros para relacionar los tipos de terceros(2) y categorías de clientes(3) que se encuentran en la tienda virtual con los de Dolibarr. Tras rellenar cada línea hay que pulsar el botón de “Modificar” para que se guarden los datos.
CONFIGURACIÓN VARIANTES DE LOS PRODUCTOS
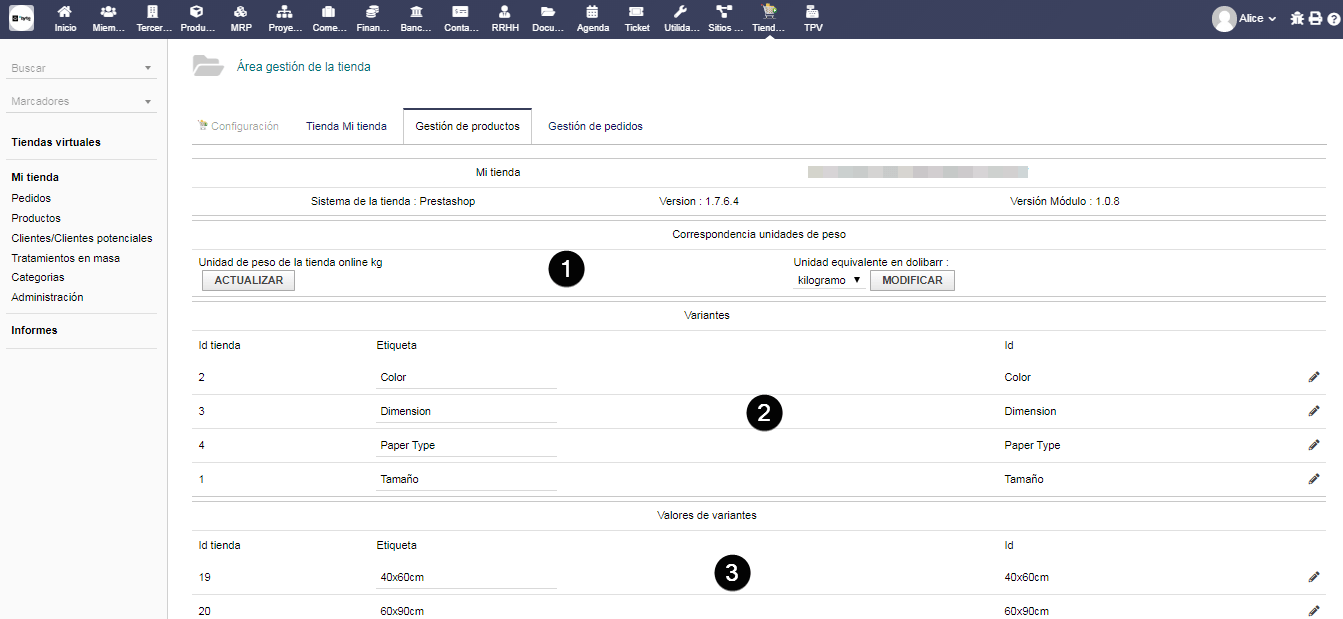
Al acceder a la pestaña de ‘Gestión de productos’, podremos relacionar las diferentes variantes y atributos de productos definidos en Prestashop con los creados en Dolibarr.
Primero, podremos relacionar la unidad de peso que se utiliza en la tienda virtual con una unidad perteneciente a Dolibarr(1), si hemos cambiado el valor en la tienda pulsamos el botón de “Actualizar” para que aparezca en la línea. En los listados de abajo, podremos relacionar los tipos de variantes(2) y cada uno de sus valores(3) con los existentes en Dolibarr *.
* Importante, para acceder a esos dos recuadros, es necesario que el módulo de variantes de productos de Dolibarr se encuentre activado.
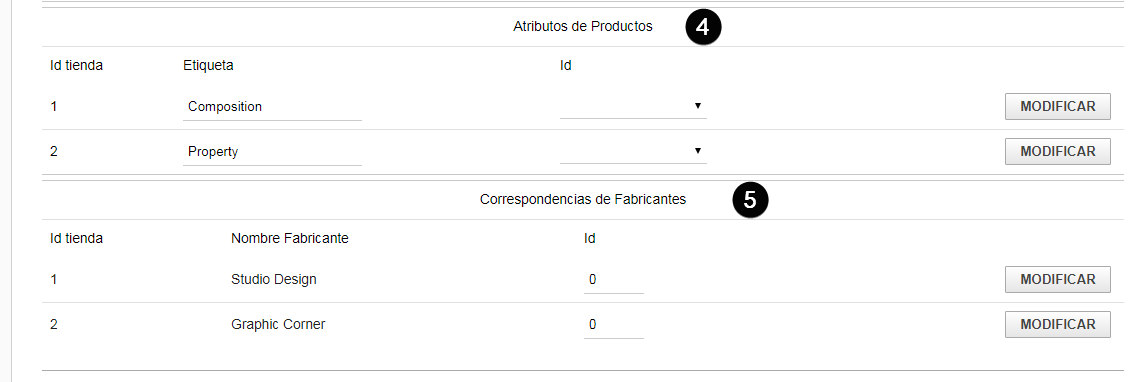
Después de los listados de variantes tenemos los listados para relacionar los distintos atributos de productos pertenecientes a la tienda virtual con algún atributo adicional creado en la configuración del módulo de productos de Dolibarr (4). Por último, disponemos para asociar a los fabricantes de los artículo de la tienda con los proveedores de Dolibarr utilizando su identificador (ID) (5).
CONFIGURACIÓN ESTADO DE LOS PEDIDOS
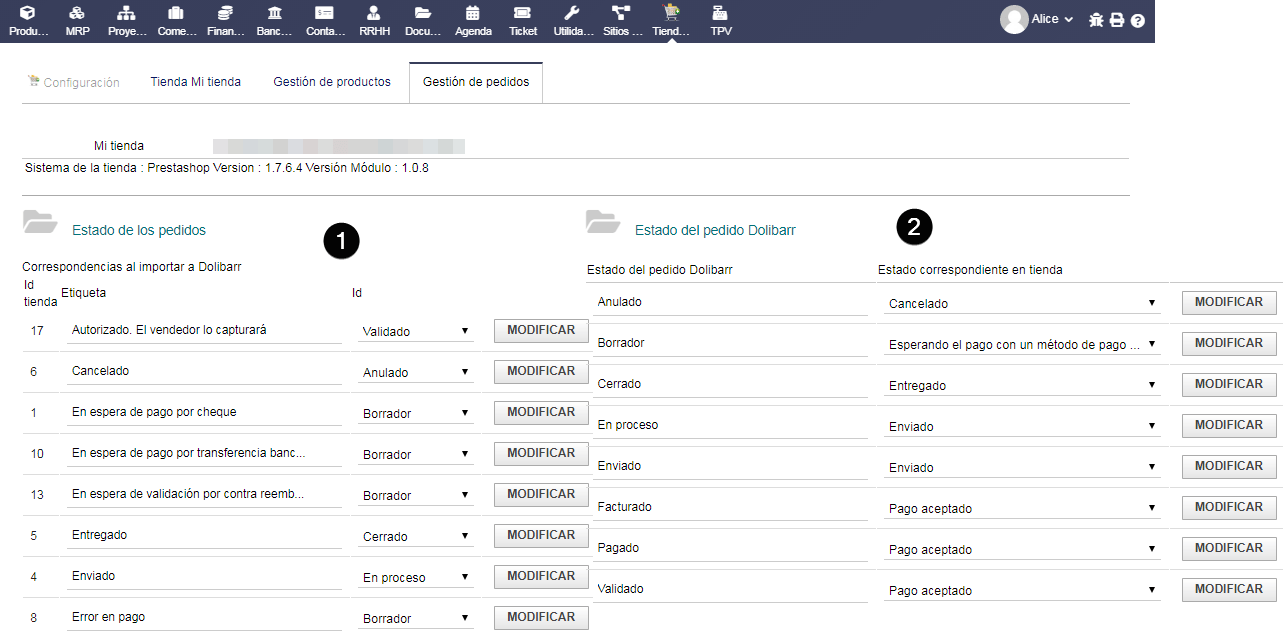
Al igual que en la configuración de las tasas de impuestos, se deben relacionar los estados de los pedidos de Prestashop con los de Dolibarr, seleccionando la opción adecuada de Dolibarr en la
columna 2 en relación al estado de los pedidos que aparecen en la columna 1, Prestashop (1). El proceso inverso para el segundo recuadro, los estados de pedidos en Dolibar relacionarlos con los existentes en Prestashop (2).

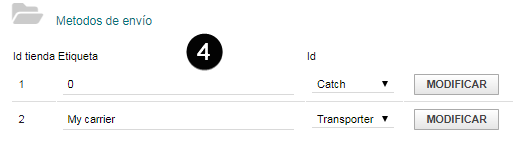
A continuación de los listados de estados, disponemos para configurar la procedencia de los pedidos importados de Prestashop y el tipo de tercero en Dolibarr que se ocupa de ellos (3).
Después, en el último recuadro de la página podremos relacionar los diferentes métodos de envíos provenientes de la tienda virtual con los existentes en Dolibarr (4).
USO DEL MÓDULO
ACCESO A LA GESTIÓN DE LA TIENDA PRESTASHOP
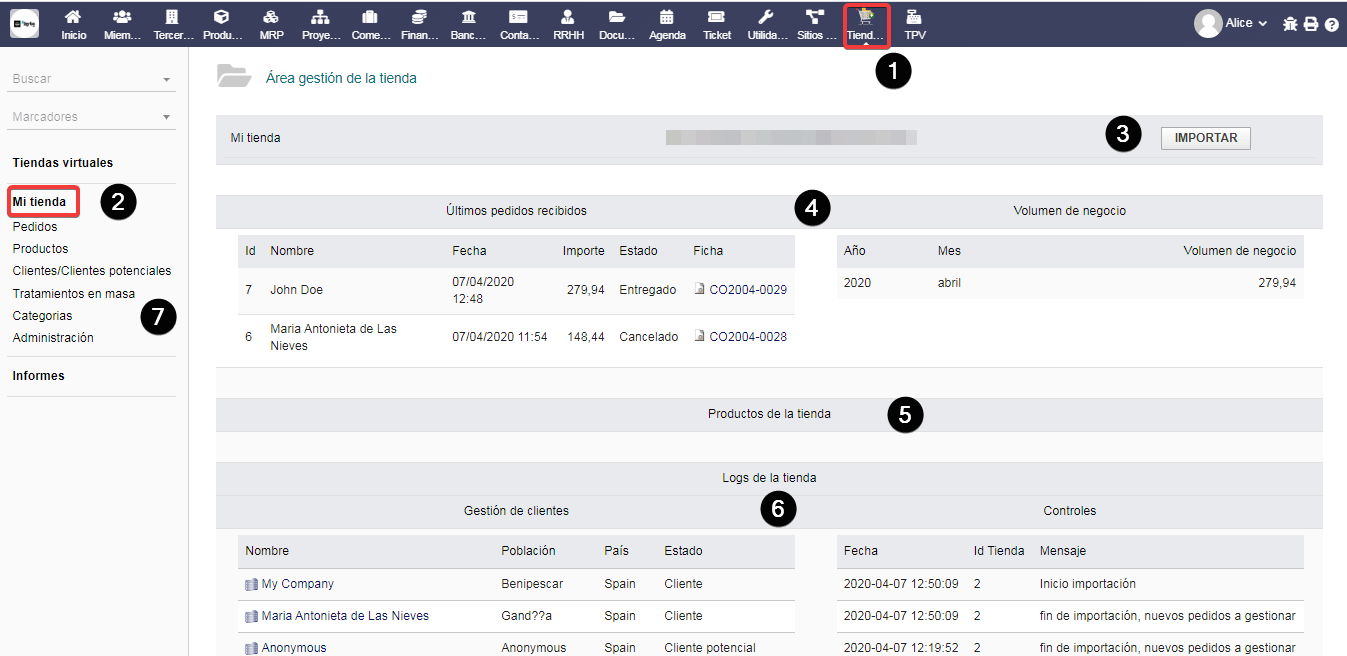
1) Seleccionar en el menú superior el menu indicado: Tiendas virtuales.
2) En el menú izquierdo se mostrarán el listado de tiendas que tengamos dadas de alta, teniendo que seleccionar la que queremos gestionar.
3) En el Área de Tiendas tendremos un resumen de los datos de todas las tiendas que tenga creadas, si ha seleccionado una tienda en cuestión el resumen será solamente de esa tienda. Para importar los pedidos de la tienda virtual debe apretar sobre el botón de “Importar”.
4) En los dos primeros recuadros del resumen disponemos de datos y enlace de los últimos pedidos importados, además de datos del volumen de negocio, ordenados por mes y año, indicando el importe de los pedidos que hayan sido entregados y validados con éxito.
5) A continuación, disponemos de un listado con los datos y enlace de los productos importados desde la tienda virtual.
6) Por último, en los dos recuadros inferiores se encuentran un listado con los datos y enlace de los clientes importados, además de otro listado con la fecha y descripción de las últimas acciones realizadas con el módulo de tiendas virtuales en Dolibarr.
7) En el menú de la izquierda, debajo de cada tienda creada en Dolibarr, disponemos de enlaces para acceder a los listados de objetos importados desde Prestashop, también podremos acceder a la administración de la tienda y a la herramienta de exportación de productos desde ahí.
GESTIÓN DE CATEGORÍAS
Desde la gestión de categorías, siempre que tengamos el módulo de categorías activado en Dolibarr y configurado correctamente DoliPresta para que use categorías, podremos relacionar las categorías del sitio de Prestashop con las de Dolibarr.
De esta forma los productos importados serán relacionados con la categoría Dolibarr relacionada con la categoría de Prestashop en la que se encuentren.
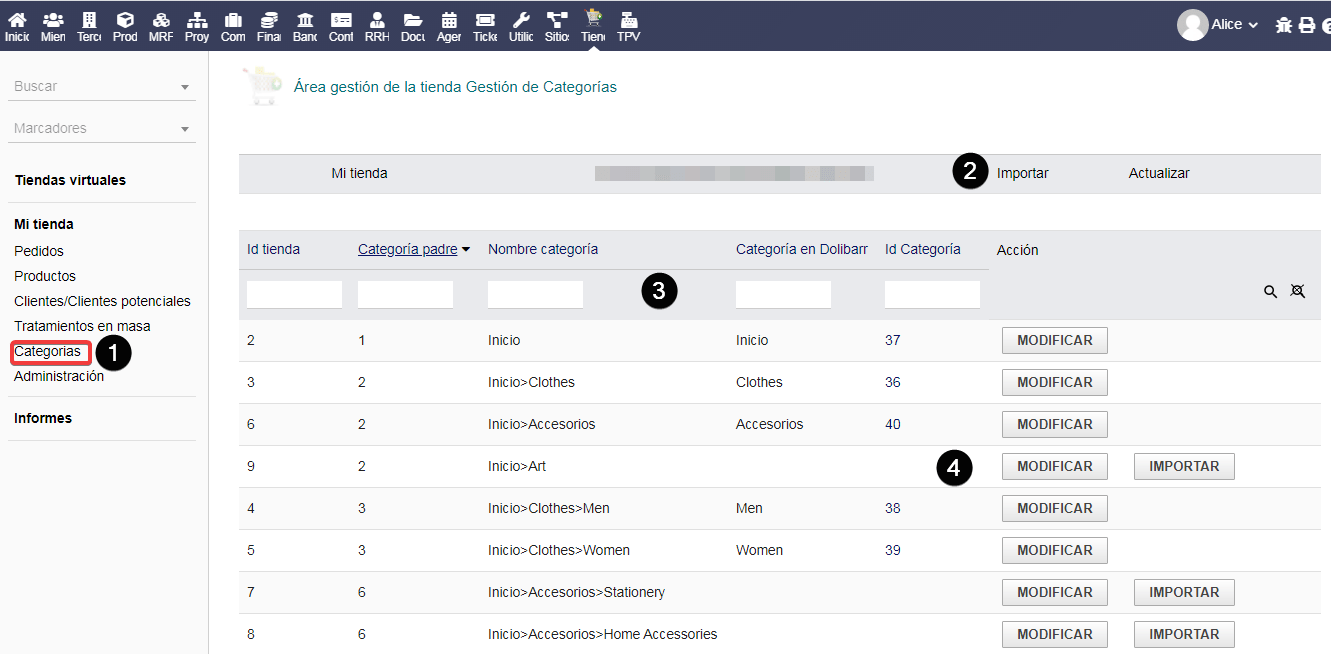
1) Acceder a la opción de categorías de la tienda en la que queramos trabajar, en este caso la que hemos configurado para este manual es “Mi tienda”
2) Desde esta opción se importan las categorías de Prestashop que todavía no hayan sido importadas, con la opción de “Actualizar” se modificarán las categorías ya importadas en Dolibarr si ha habido algún cambio sobre ellas en la tienda virtual.
3) Listado de las categorías importadas y filtros de búsqueda por nombre en ambos sitios.
4) Opción de modificar para relacionar la categoría importada de Prestashop con una categoría, a elegir, creada en Dolibarr. Con el botón de “Importar” de al lado, se buscará una categoría en Dolibarr con el mismo nombre que la categoría importada y se relacionarán automáticamente si coinciden.
GESTIÓN DE PRODUCTOS
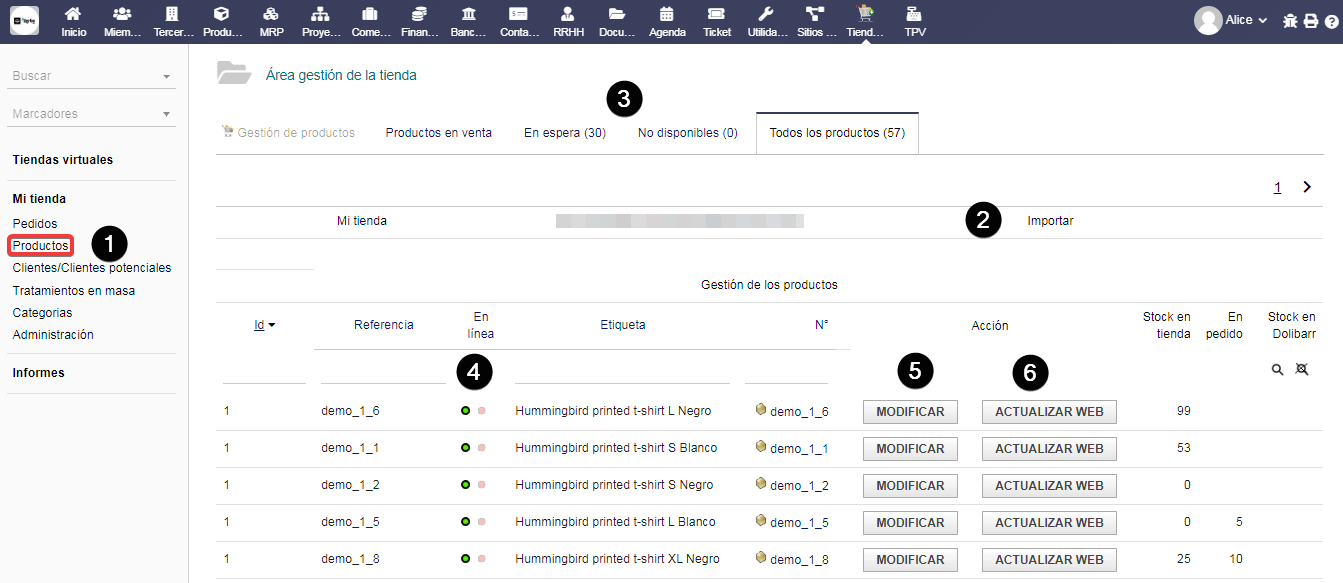
1) Para acceder al listado de productos importados, nos dirigimos al enlace de Productos dentro del menú de la tienda que deseamos gestionar.
2) Para traer productos nuevos de la tienda virtual pulsamos sobre el enlace de “Importar”.
3) Al importarse los productos, disponemos de varios listados separados por pestañas, en uno tendremos los productos que se encuentran a la venta y sincronizados, en otro tendremos los productos en espera que no han sido sincronizados, otro con el listado de productos no disponibles que no se encuentran en línea en la tienda, y un listado general con todos los productos importados.
4) Con la columna “En línea” podremos activar y desactivar los productos importados para decidir si queremos que se visualicen o no en la tienda virtual.
5) Con el botón de modificar podremos cambiar alguno de los campos del producto con los datos propios de Prestashop, como el precio, peso, fabricante o categoría de producto.
6) Para traer los últimos cambios realizados en Prestashop, o para modificar los datos en la tienda con los cambios realizados en Dolibarr, sobre los productos ya importados, como el stock o el precio, pulsamos sobre el botón de “Actualizar web”.
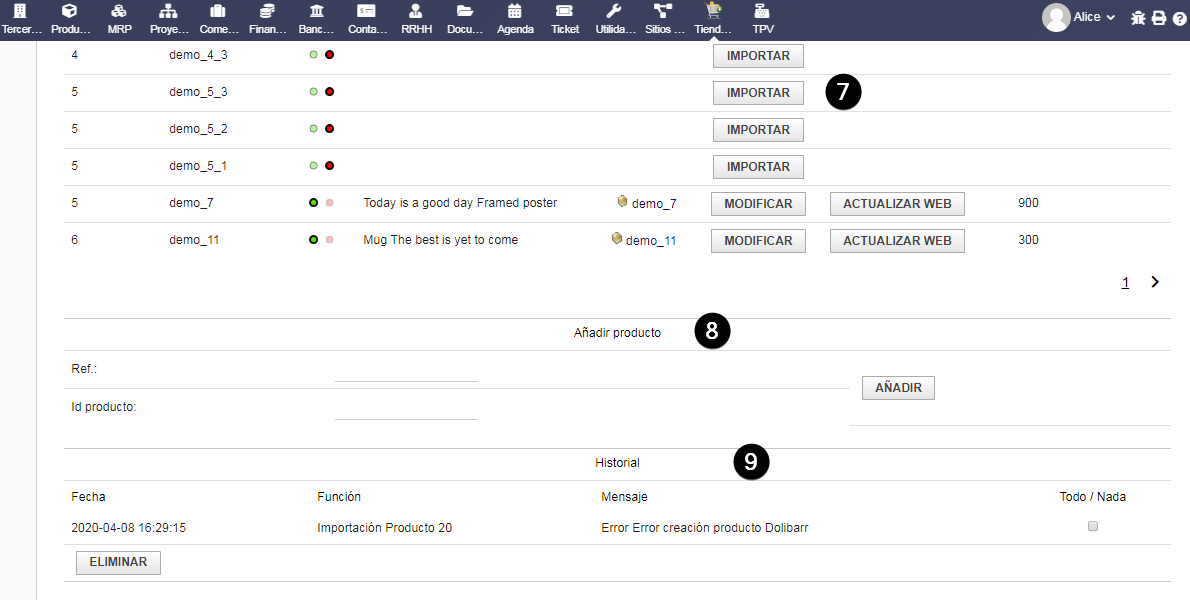
7) En el caso de que cierto producto en concreto se encuentre importado en Dolibarr pero no sincronizado, pulsamos sobre el botón de “Importar” para darlo de alta en Dolibarr.
8) En este apartado se podrán exportar productos dados de alta en Dolibarr hacia las tiendas virtuales individualmente, indicando su referencia y número de identificación (ID). Después de añadirlos, aparecerán en el listado de productos importados y habrá que pulsar sobre el botón de “Vender” para especificarle la categoría de producto de Prestashop dónde se va a ubicar y su fabricante, de las marcas creadas en la tienda virtual, antes de darlo de alta en Prestashop.
9) Si algún producto no se ha importado correctamente y ha saltado un error en el proceso, vendrá descrito en el siguiente apartado con la fecha y el ID del producto fallido. Estos mensajes se pueden borrar seleccionando la línea y pulsando sobre el botón de “Eliminar”.
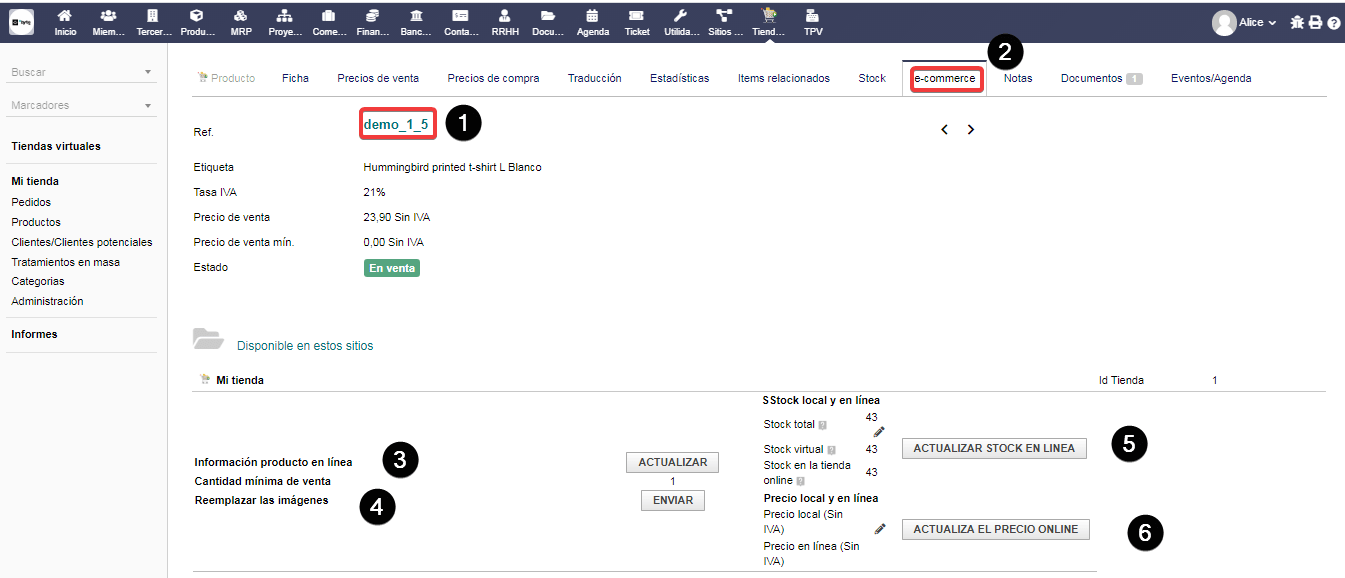
- Para modificar la información de un producto en concreto y sincronizarlo con la tienda virtual, primero lo escogemos desde el listado de productos importados y pulsamos sobre su referencia para que nos lleve a su ficha en Dolibarr.
- Después de modificar sus datos en la ficha, seleccionamos la pestaña llamada “e-commerce” de la parte superior de la ficha.
- Aquí, además de la información del producto, podremos actualizar campos del producto en la tienda virtual como referencia, etiqueta o descripción, pulsando sobre el botón de “Actualizar”.
- Si hemos añadido alguna imagen nueva a través de la pestaña “Documentos” de la ficha de productos, podremos subirla a Prestashop pulsando sobre el botón de “Enviar”. El número máximo de imágenes a subir por producto se define en la configuración del módulo.
- Para sincronizar el stock del producto en Dolibarr con el que se encuentra en la tienda virtual, pulsamos sobre el botón “Actualizar stock en línea”. Para cambiar el stock del producto es necesario ir a la pestaña de “Stock” de la ficha del producto.
- Para sincronizar el precio de venta del producto en Dolibarr con el que se encuentra en la tienda virtual, pulsamos sobre el botón “Actualizar el precio online”, cogiendo el precio sin IVA. Para cambiar el precio del producto es necesario ir a la pestaña de “Precios de venta” de la ficha del producto.
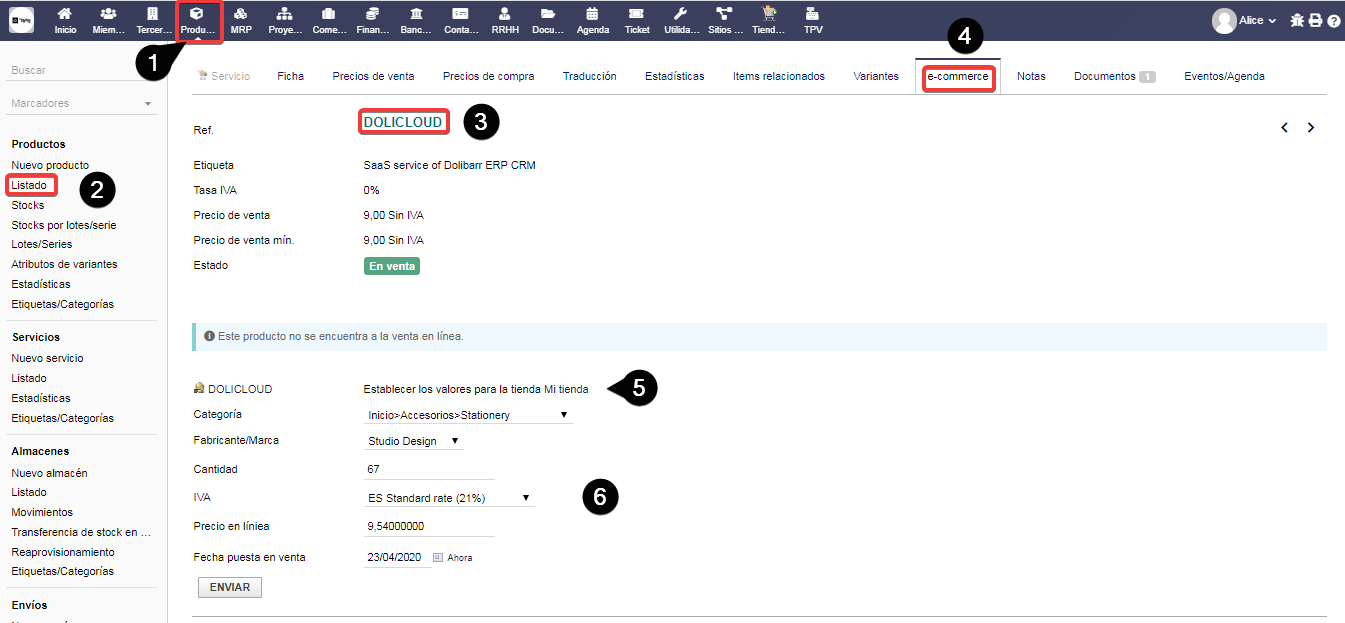
- Para exportar un producto o servicio en concreto dado de alta en Dolibarr hacia la tienda virtual, primero seleccionamos la opción de “Productos” del menú superior de Dolibarr.
- Luego, en el menú de la izquierda pulsamos sobre el enlace de “Listado” para que muestre el listado de productos de Dolibarr. También podremos crear un nuevo producto desde el enlace de “Nuevo producto”.
- En el listado, seleccionamos el producto que deseamos exportar pulsando sobre su referencia y entrando en su ficha.
- Para ir a la función de exportar productos, nos vamos a la parte superior de la ficha y seleccionamos la pestaña de “e-commerce”.
- Dentro de la pestaña, tenemos la información del producto y abajo debemos seleccionar, de las tiendas conectas con Dolibarr, adonde deseamos enviar el producto. Tras este paso, pulsamos sobre el botón de “Seleccionar”.
- Por último, debemos rellenar los campos relacionados con las características de la tienda virtual escogida, como categoría de producto, precio de venta, fabricante, etc; después de rellenarlos pulsamos sobre el botón de “Enviar” para exportar el producto a la tienda.
GESTIÓN DE PEDIDOS
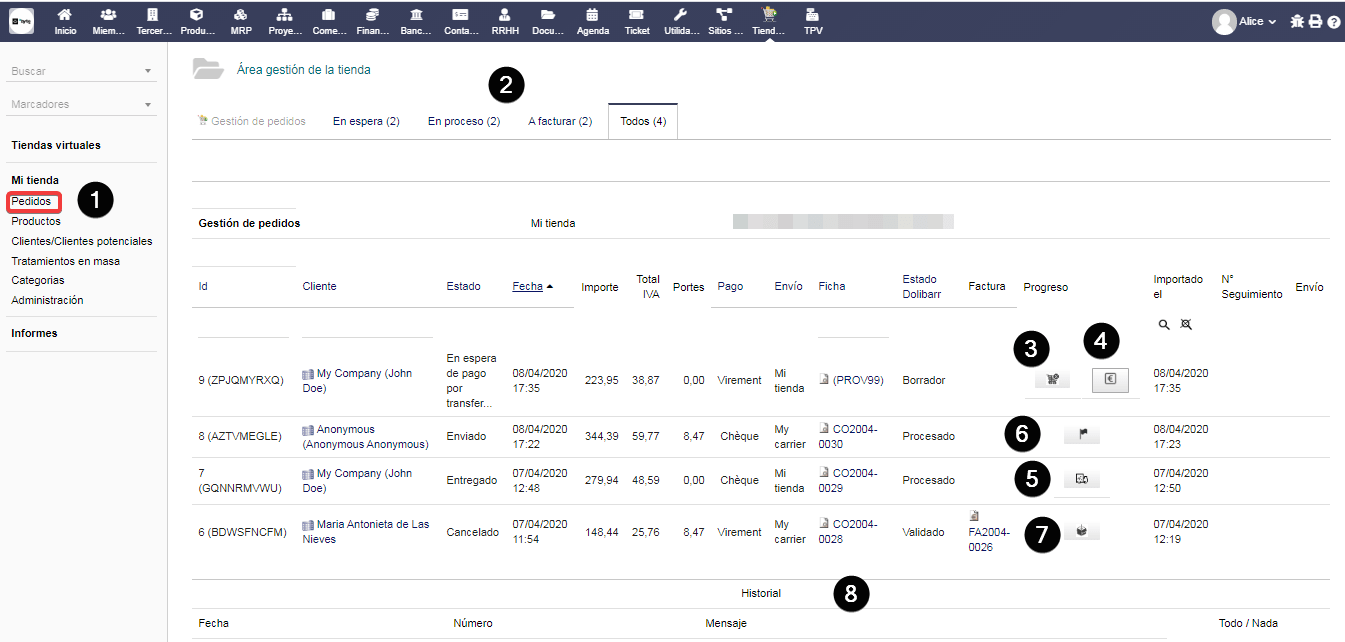
1) Para acceder al listado de pedidos importados, nos dirigimos al enlace de Pedidos dentro del menú de la tienda que deseamos gestionar. El botón de importar pedidos se encuentra en el menú principal de la tienda que estamos gestionando (Ver imagen de más arriba).
2) Al acceder, disponemos de varios listados separados por pestañas, en uno tendremos los pedidos que se encuentran en espera de ser cerrados o anulados, en otro tendremos los pedidos en proceso que han sido enviados y no se han recibido, otro con el listado de pedidos no facturados que han sido emitidos con éxito, y un listado general con todos los pedidos importados.
3) Si el pedido importado está en espera y no se ha validado, podremos anularlo o cancelarlo.
4) Si el pedido importado está en espera y no se ha validado, podremos introducirle un pago. Hay que indicarle el importe a pagar, el tipo de pago, la fecha, el tipo de cuenta y el nombre del banco a realizar el pago.
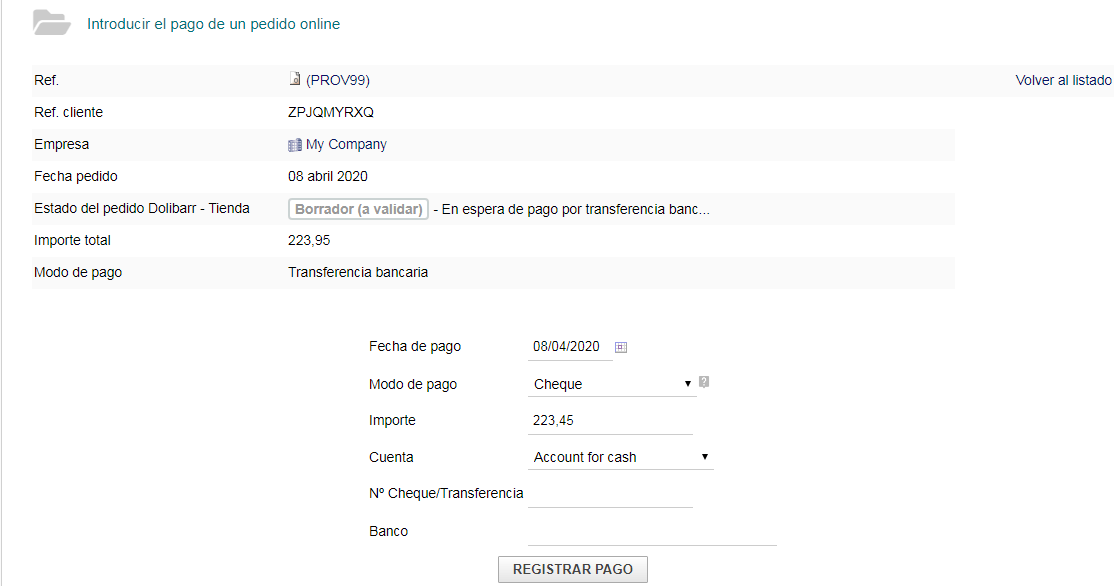
5) Si el pedido importado está en proceso y se encuentra la expedición en curso, podremos marcarlo como enviado.
6) Si el pedido importado está en proceso y se ha marcado como enviado, podremos marcarlo como procesado.
7) Si el pedido importado está validado y facturado, podremos crear un envío o expedición a partir de él.
8) Si algún pedido en el proceso de importación ha dado un error o ha desencadenado una incongruencia, esto vendrá descrito en el siguiente apartado con la fecha y el ID del pedido fallido. Estos mensajes se pueden borrar seleccionando la línea y pulsando sobre el botón de “Eliminar”.
GESTIÓN DE CLIENTES
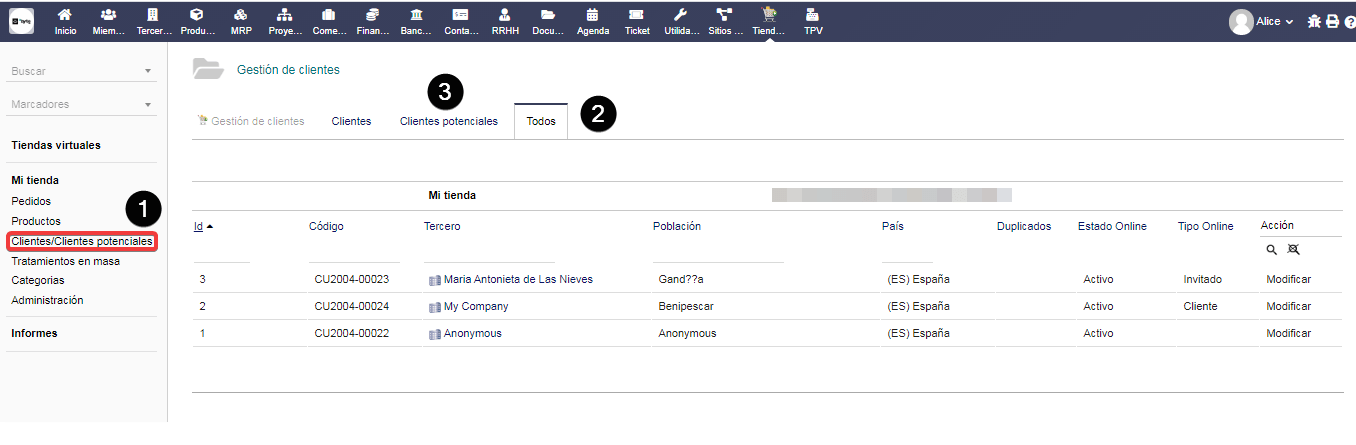
1) Para acceder al listado de clientes importados, nos dirigimos al enlace de Clientes/Clientes potenciales dentro del menú de la tienda que deseamos gestionar. Aquí solo podremos importar clientes potenciales, los clientes se importarán al importar los pedidos de Prestashop.
2) Al acceder, disponemos de varios listados separados por pestañas, en uno tendremos el listado de los clientes de pedidos importados, en otro de los clientes potenciales que no tienen pedidos, y un listado general con todos los tipos de clientes.
3) En el listado de clientes potenciales disponemos de un botón para importar los clientes potenciales de la tienda virtual en la cabecera del listado.
Si ha indicado una categoría de clientes específica para su Prestashop, también puede listarla desde Dolibarr:
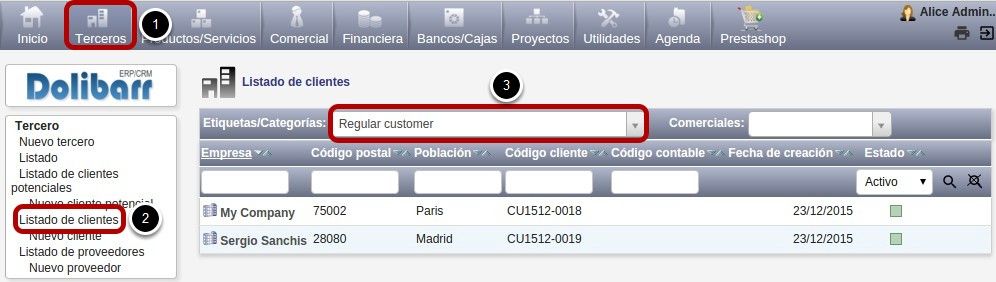
1) Accedemos al menú “Terceros”
2) Seleccionamos “Listado de clientes”
3) Filtramos por la categoría asignada a los clientes de Prestashop, pudiendo hacer las búsquedas oportunas
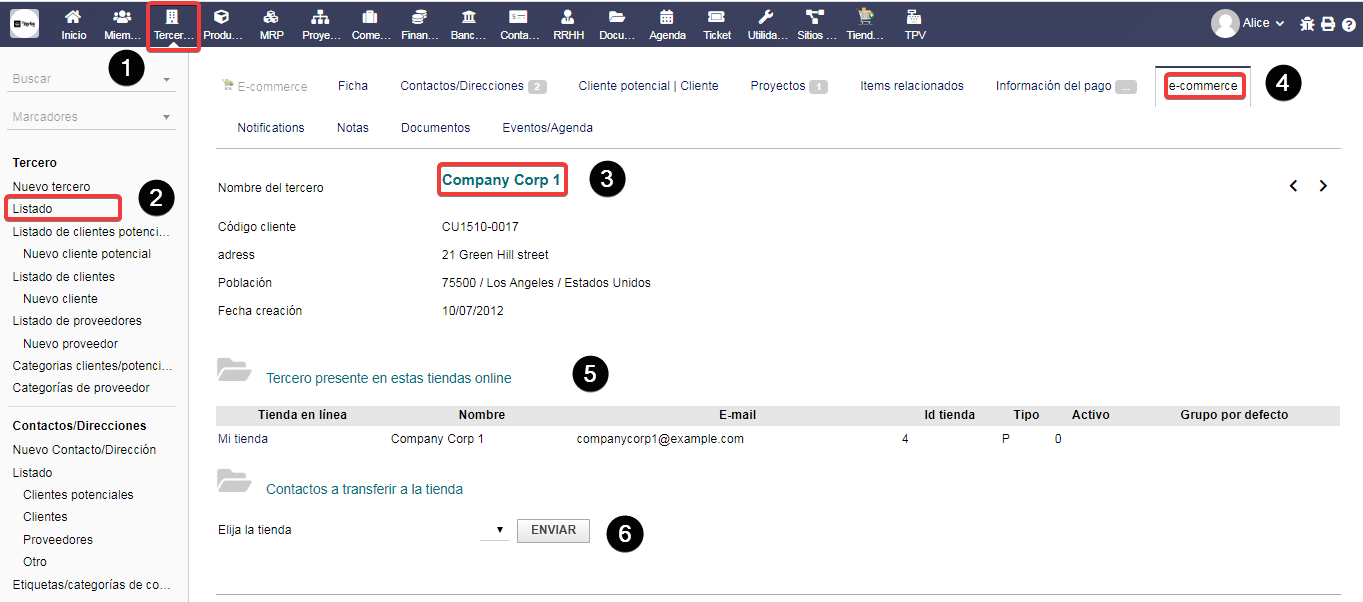
- Para exportar contactos de un tercero en concreto dado de alta en Dolibarr hacia la tienda virtual, primero seleccionamos la opción de “Terceros” del menú superior de Dolibarr.
- Luego, en el menú de la izquierda pulsamos sobre el enlace de “Listado” para que muestre el listado de terceros de Dolibarr. También podremos crear un nuevo cliente desde el enlace de “Nuevo tercero”.
- En el listado, seleccionamos el tercero que deseamos exportar pulsando sobre su referencia y entrando en su ficha.
- Para ir a la función de exportar contactos de terceros, nos vamos a la parte superior de la ficha y seleccionamos la pestaña de “e-commerce”.
- Dentro de la pestaña, además de la información del tercero, tenemos un listado con los diferentes contactos del tercero que se encuentran activos en las tiendas virtuales que hemos seleccionado.
- Para exportar un contacto del tercero, primero debemos seleccionar la tienda donde queramos darlo de alta, a continuación elegimos el contacto del tercero que queramos exportar, y por último pulsamos sobre el botón de “Enviar”. Para crear un contacto de tercero en Dolibarr, seleccionamos la pestaña de “Contactos/Direcciones” de la parte superior de la ficha del tercero y encima del listado de contactos creados pulsamos sobre el enlace de “Crear contacto/dirección”.
TRATAMIENTOS EN MASA
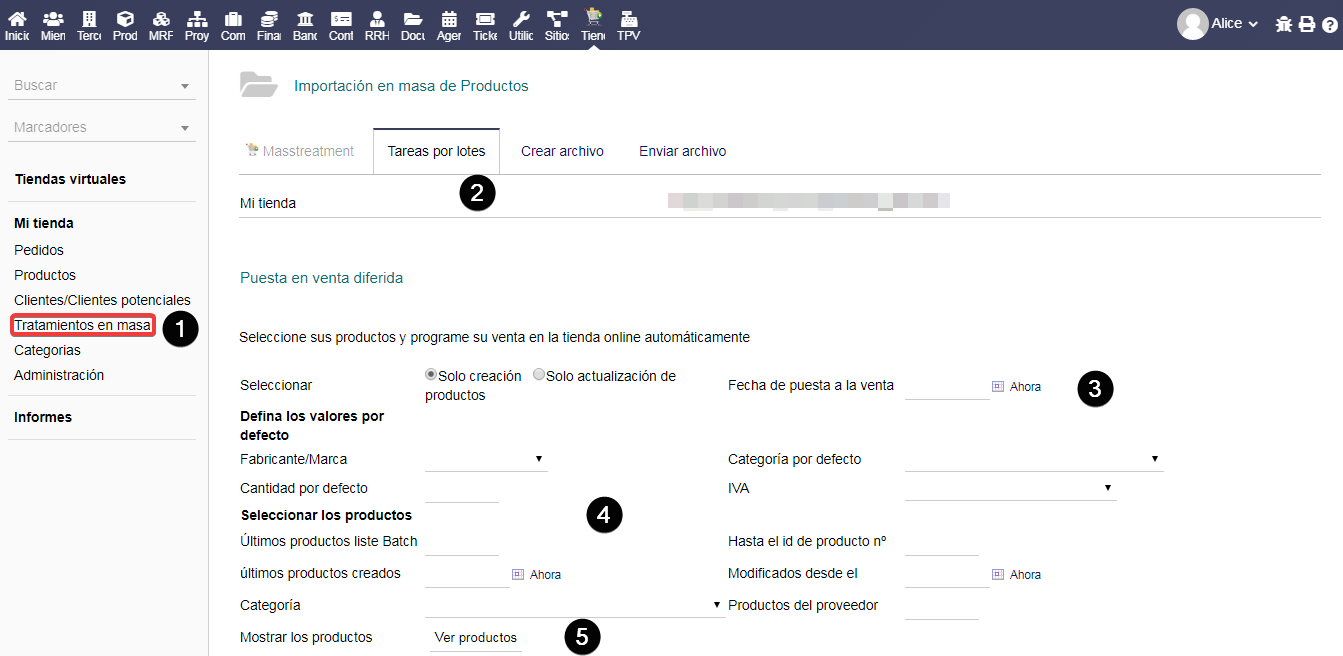
1) Para acceder a la función de exportación de productos dados de alta en Dolibarr a la tienda virtual de manera masiva, nos dirigimos al enlace de Tratamientos en masa dentro del menú de la tienda que deseamos gestionar.
2) Para utilizar la opción de exportar productos a partir de Dolibarr a la tienda virtual, seleccionamos la pestaña de “Tareas por lotes”.
3) Primero deberemos elegir si vamos a crear productos en la tienda o si solo vamos a actualizar los ya existentes, además de definir la fecha de puesta en venta de esos productos escogidos.
4) A continuación, podremos definir sobre los productos a exportar qué fabricante, categoría, cantidad y porcentaje de IVA tendrán en Prestashop rellenando los campos de la sección “Defina los valores por defecto”.
5) Después, podremos filtrar los productos a exportar seleccionando la categoría, fechas, ID, etc, que portan en Dolibarr con los campos de la sección “Seleccionar los productos”.
6) Tras rellenar los campos, pulsamos sobre el enlace de “Ver productos” para que salga el listado de los productos a exportar.
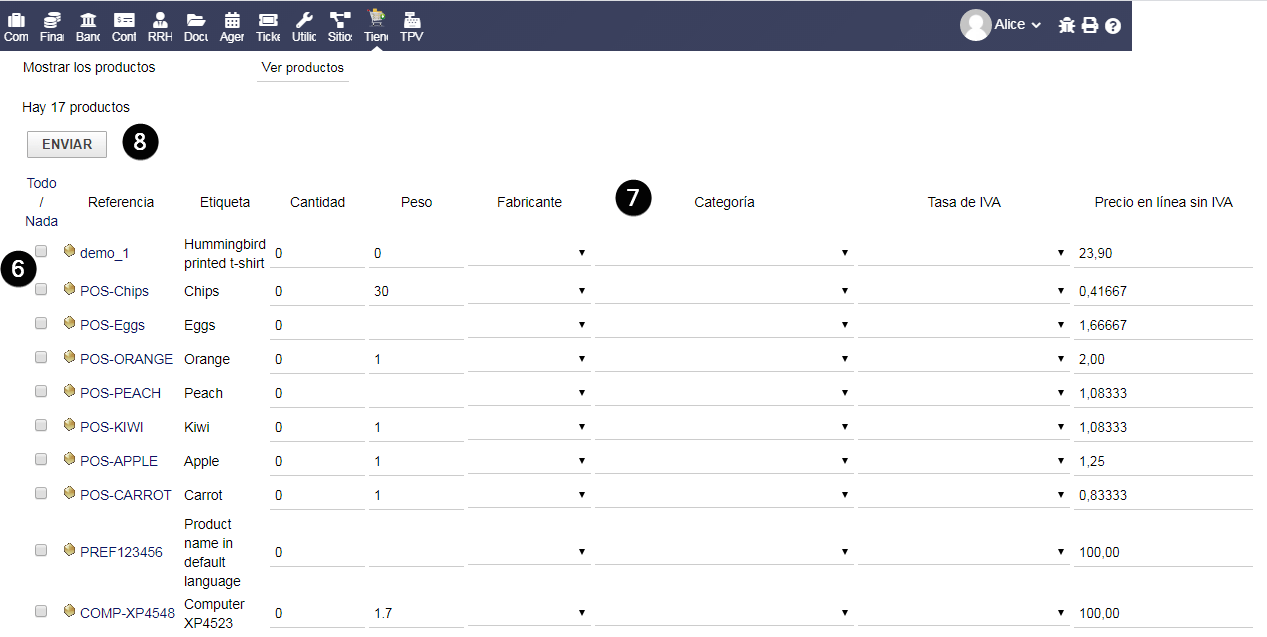
6) Al sacar el listado, seleccionamos los productos que deseamos exportar a la tienda virtual con los botones de selección.
7) Sobre los productos escogidos rellenamos los campos para definir, entre otras cosas, qué categoría de producto o tasa de IVA tendrán en Prestashop.
8) Pulsamos sobre el botón de “Enviar” para finalmente exportar los productos seleccionados a la tienda virtual.
INFORMES DE COMERCIO
-
Para acceder a la función de descarga de informes sobre tus tiendas virtual accedemos primero a la opción de “Tiendas virtuales” del menú superior de Dolibarr.
-
A continuación accedemos por el enlace de “Informes” desde el menú de la izquierda. Aquí disponemos de informes sobre la situación del stock de los productos relacionados entre Dolibarr y las tiendas virtuales, y sobre un listado de los productos más utilizados en los pedidos que hemos importado desde las tiendas virtuales.
-
Si queremos filtrar los informes por una tienda en concreto utilizamos el selector de tiendas y pulsamos sobre el botón de “Seleccionar”, si deseamos un informe de todas las tiendas creadas entonces dejamos el selector vacío. También podremos filtrar por un intervalo de fechas de principio a fin en el informe de productos más utilizados en pedidos.
-
Los informes se podrán descargar en formato csv y en formato xlsx (Excel).
MENSAJES DE ERROR Y ADVERTENCIAS
ERRORES
SU PRESTASHOP NO TIENE CONFIGURADO IMPUESTOS Y/O SUS
REGLAS
Para poder importar correctamente su tienda Prestashop a Dolibarr tiene que tener configurado debidamente las tasa y sus reglas correctamente.
SU PRESTASHOP NO TIENE CONFIGURADO ESTADOS DE LOS
PEDIDOS
Para poder importar su tienda Prestashop a Dolibarr tiene que tener configurado previamente los estados de los pedidos
SU PRESTASHOP NO TIENE CONFIGURADOS MÉTODOS DE ENVÍO
Antes de poder importar su tienda a Dolibarr ha de tener al menos un transportista creado en Prestashop.
YA EXISTE EL PRODUCTO
Este mensaje indica que antes de la importación ya tenía creado dicho producto en Dolibarr pero los datos no coinciden entre Prestashop y Dolibarr, por lo que no se puede relacionar automáticamente, deberá de cambiar la referencia de dicho producto en Prestashop o Dolibarr para poder realizar correctamente la importación.
YA SE ESTÁ USANDO EL CÓDIGO DE BARRAS EN OTRO PRODUCTO
El código de Barras del producto de Prestashop que está intentando importar ya está siendo usado en Dolibarr por otro producto. Deberá de editar el código de barras ya sea en Prestashop o en Dolibarr del producto correspondiente para poder realizar la importación del producto.
EL PRODUCTO NO TIENE REFERENCIA EN PRESTASHOP
Todos los productos en Prestashop deben de tener referencia única, ya que Dolibarr trabaja con las referencias de los productos.
Para poder importar dichos productos deberá de ir a Prestashop y editar el producto y/o combinaciones indicando una referencia única por producto y/o combinación.
ADVERTENCIAS
SU PRESTASHOP NO TIENE CONFIGURADO ATRIBUTOS
Le indica que actualmente no tiene ningún atributo configurado en su tienda Prestashop .Si va a necesitar usar atributos se recomienda que los cree antes de importar su tienda, en caso de que no los vaya a necesitar puede seguir adelante sin ningún problema.
En un futuro si va a crear nuevos atributos se importaran sin problema.
SU PRESTASHOP NO TIENE CONFIGURADAS COMBINACIONES
Este mensaje le avisa de que no se han encontrado combinaciones en su tienda Prestashop, si va a usar combinaciones recomendamos las cree antes de hacer su primera importación.
De todas formas si más adelante crea combinaciones se importaran sin ningún problema.
SU PRESTASHOP NO TIENE CONFIGURADOS FABRICANTES
Este aviso le advierte de que no se han detectado fabricantes en su tienda Prestashop, si va a usar fabricantes se aconseja configurarlos antes de la importación y se añadirán como proveedores en Dolibarr.
De todas formas si más adelante crea fabricantes se importaran correctamente.
SU PRESTASHOP NO TIENE CONFIGURADOS GRUPOS DE CLIENTES
Este mensaje le advierte de que en Prestashop no tiene configurados grupos de clientes, por defecto Prestashop debería de tener grupos de clientes.
Se aconseja que cree los respectivos grupos de clientes que vaya a necesitar antes de la importación.
SU PRESTASHOP NO TIENE CONFIGURADAS CARACTERÍSTICAS DE
PRODUCTOS
Se le advierte que no se han detectado características de productos en su tienda Prestashop, si va a usar dicha característica se aconseja lo haga antes de la
importación.
SU PRESTASHOP NO TIENE CONFIGURADOS PROVEEDORES
Este aviso le advierte de que no se han detectado proveedores en su tienda Prestashop, si va a usar proveedores se aconseja configurarlos antes de la importación.
De todas formas si más adelante crea proveedores se importaran correctamente.
